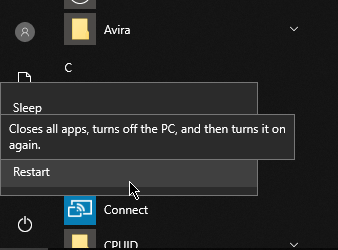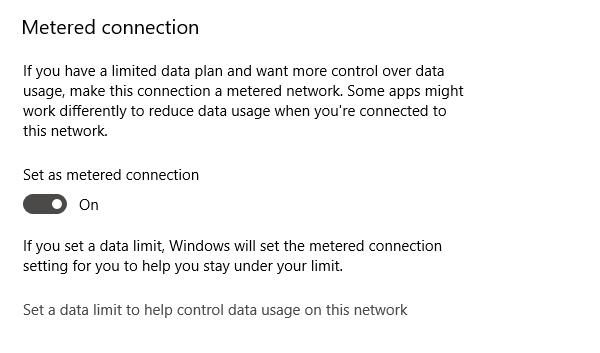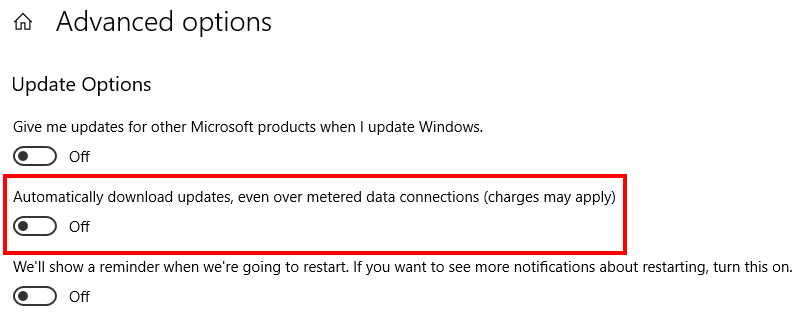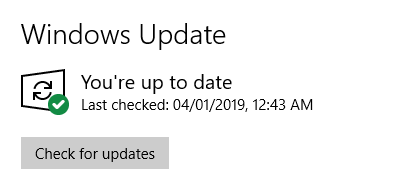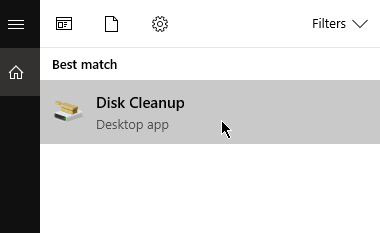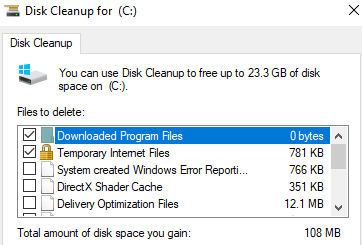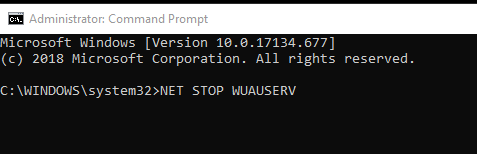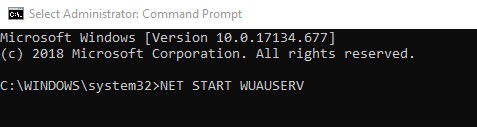Restart
your PC
A simple system restart can sometimes resolve update errors. So before you try anything else, reboot your PC and see if that will take care of the problem. If not, you can try the other solutions below.
Check Your Settings
Some Windows settings can stop it from installing necessary updates. Here are some of the things you should check.
Metered Connection
Windows have features that prevent it from downloading updates over a metered connection. You should go over your Wi-Fi settings and see if this is what’s causing the problem. Go to Windows Settings > Network & Internet > Wi-Fi. Click the Wi-Fi you’re currently connected to. Look under Metered Connection and see if Set As Metered Connection turned on. There are plenty of reasons why you’d want to leave this on, especially if you are on a limited internet plan and don’t want to incur extra charges. But turning it off will make sure you get Windows updates as soon as they’re ready.
Windows
Update
If you’d like to receive updates regardless of whether your connection is set as a metered one or not, you need to over your Windows Update settings. Go to Windows Settings > Update and Security > Windows Update > Advanced Options. Under Update Options, turn on Automatically Download Updates, Even Over Metered Data Connections. Be aware that turning this on might lead to charges depending on your network provider.
Windows
Update Troubleshooter
Windows 10 has created a program that deals with update issues. It’s called Windows Update Troubleshooter and it will go through your PC and look for bugs that are preventing Windows Update from working as it should. Download Windows Update Troubleshooter and run the application after it’s installed. Once finished, restart your computer. Next, go to Windows Settings > Update and Security > Windows Update. Click Check for Updates to see if there are any. Windows should start downloading and installing updates.
Add Disk Space
Windows won’t be able to install updates if your computer does not have enough disk space. Consider adding more space if there’s no more room in your hard drive for a system update. As an alternative, you can also perform disk cleanup. Search for the Disk Cleanup utility and run the program. Choose which drive you’d like to clean up. Select a drive and hit OK. Disk Cleanup will calculate how much disk space can be freed. Select which files you’d like to delete and hit OK to continue.
Look for Malware
There’s a small possibility that what you’re experiencing is being caused by malware. To check, run your antivirus software. Quarantine malware if detected to prevent more damage.
Restart
Windows Update
If the Windows Update service is not installing updates as it should, try manually restarting the program. Launch Search and type Command Prompt. Right-click and select Run as Administrator. Type the following command then press Enter: NET STOP WUAUSERV The Command Prompt will run the command. Once finished, it will display a message saying Windows Update had been stopped. Enter the following command: NET START WUAUSERV This command would restart Windows Update. Go to Windows Settings > Update and Security > Windows Update and see if the updates can be installed now. If you’re having this issue on Windows 7, read our post on fixing Windows Update in Windows 7.