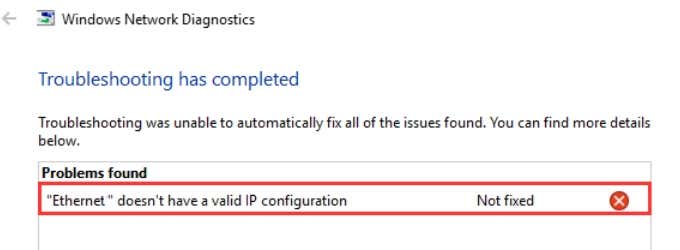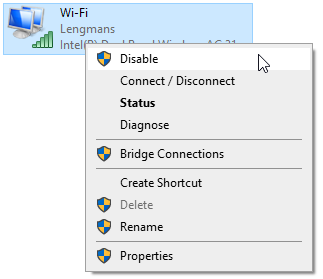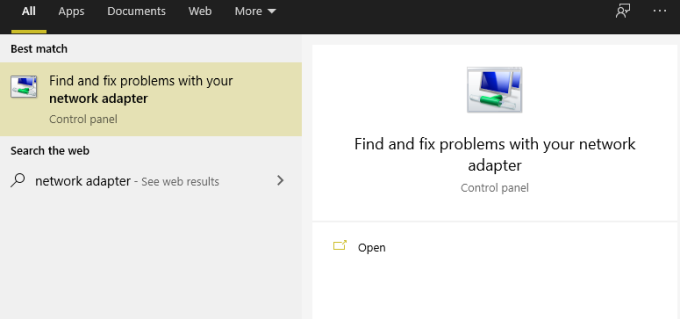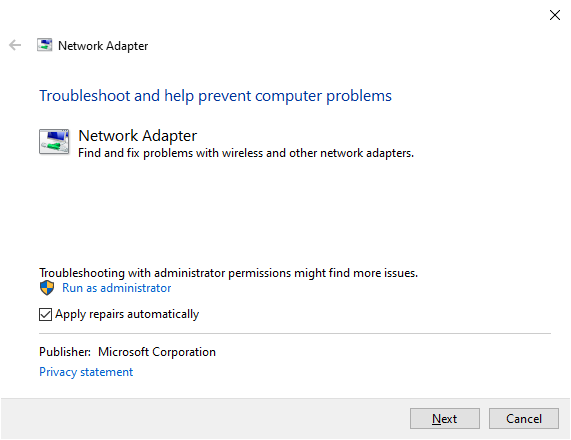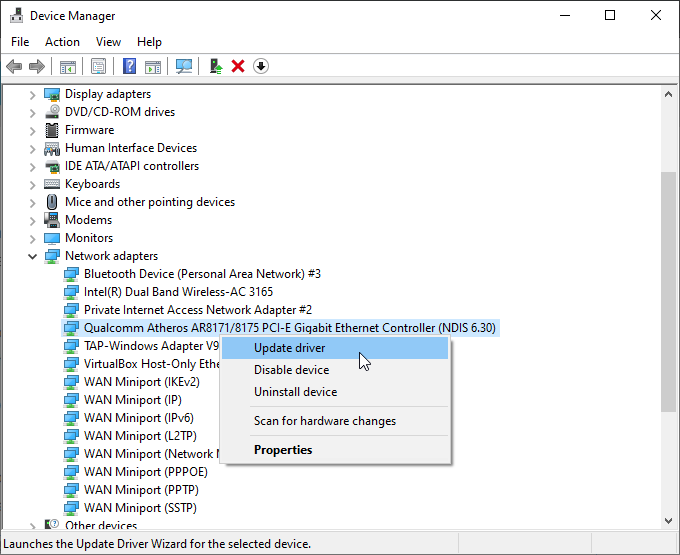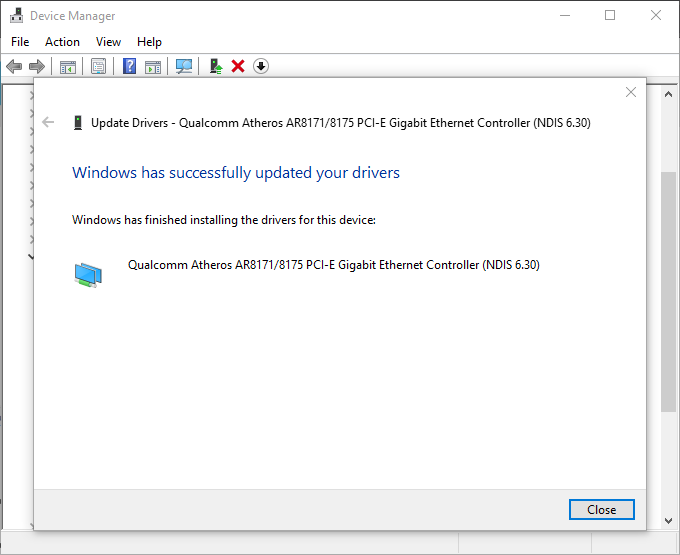As irritating as this error is, it only requires a quick fix. So, here’s how you fix this error, and how to stop it from happening again.
The “Ethernet Doesn’t Have a Valid IP Configuration” Error
Your computer needs a valid IP address before it can communicate with your router and the internet. If it doesn’t have one, you won’t be able to access your emails, social media, online streaming services, or otherwise. This error usually arises when your Network Interface Card (NIC) has an issue, suffers a fault, is outdated, or just doesn’t want to play ball. Thankfully, there are several simple fixes available:
1. Restart Your System
The first and easiest way to fix an invalid Ethernet configuration is to restart your system. A system restart has the benefit of resetting all of your incoming and outgoing connections. Although “turning it off and on again” seems like an antiquated option, the number of issues this can fix is phenomenal.
2. Reset Your Network Adapter
Resetting your network adapter is another way to refresh your IP address configuration. Press Windows Key + I to open the Settings window. Type network status in the search bar and select the first option. Now, under Advanced network settings, select Change adapter options. Right-click your Ethernet connection (this fix also works for faulty Wi-Fi connections) and select Disable. Wait a few moments, then right-click and select Enable. After enabling the Ethernet connection, you should receive a new IP address, clearing the invalid IP configuration. Resetting the network adapter is also a handy way to fix an unidentified network and other internet issues in Windows 10.
3. Restart Your Router
Resetting your router can fix several internet connection issues, in much the same way as restarting your computer does. In terms of the “Ethernet doesn’t have a valid IP configuration error”, restarting gives your router the chance to configure a new IP address for your computer. Your router may have a power switch, usually found on the rear of the device. You can switch the power button off, leave it for a few seconds, then switch it back on. If your router does not have a power button, you can switch the plug off at the socket (or remove the plug if your power outlet doesn’t have a switch). Remember to leave a few seconds between switching off and powering the router back on. Those seconds give the router IP configuration a chance to reset, resolving the invalid IP configuration error.
4. Run The Network Adapter Troubleshooter
Windows 10 has integrated troubleshooting tools for many common issues, and the network adapter is one of those. Press Windows Key + S, type network adapter, and select Find and fix problems with your network adapter. Now, select Advanced, then check Apply repairs automatically, followed by Run as Administrator. You may have to enter your Windows password at this point. Select Next, then select your Ethernet network adapter from the list. Work through the questions available relating to the invalid IP configuration and complete the troubleshooting tool. You may see different questions depending on the type of issues the network adapter troubleshooter uncovers.
5. Reset The Winsock
The Winsock (Windows Socket) is a core Windows component that handles incoming and outgoing data requests for programs using the internet. Essentially, the Winsock helps with the management of your internet connection and the software that wants to use it. There are a few commands you can use alongside the Winsock reset, which also help to reconfigure your Ethernet IP address. Type command prompt in your Start Menu search bar, select the Best Match, then Run as Administrator. Now, input the following commands one-by-one, pressing Enter after each entry:
ipconfig /flushdnsipconfig /renewnbtstat –Rnbtstat –RRnetsh int ip reset c:\resetlog.txtnetsh winsock reset
After you input the final command and see a successful completion message, you should restart your computer. The Command Prompt is a powerful Windows tool with heaps of functions. Exercise more control over your system with the best Command Prompt commands every Windows user should know.
6. Reinstall Or Update Network Connection Driver
Windows 10 keeps your drivers up to date. But you may encounter a driver error anyway. You can update the drivers associated with your Ethernet and Wi-Fi connection manually, making sure this isn’t the source of your internet connection issues. Press Windows Key + X, then select Device Manager from the menu. Select Network adapters to unfurl the list of network drivers for your device. Locate your Ethernet connection driver. The network adapter driver name usually indicates which driver you are looking for. For example, the network adapter for my laptop is a Qualcomm Atheros Gigabit Ethernet Controller, which is easy to figure out. Once you find your Ethernet network adapter driver, right-click and select Update Driver. Select Search automatically for drivers, and Windows will search your system for the best driver automatically. If a more up to date driver is found, Windows will install it automatically. Drivers can cause other issues across your system. If your USB 3.0 ports aren’t working, here’s how you fix them.
Fixing The Ethernet Doesn’t Have a Valid IP Configuration Error
These are the best five options for fixing the invalid IP configuration error message. The appearance of this error is infuriating, especially if you are trying to complete some work or download an important file. However, one of the fixes above should reset your Ethernet IP configuration and get your internet back up and running. Unfortunately, the invalid IP configuration error isn’t the only Windows network issue you might face. Here’s how you fix the “Cannot renew IP address” error in Windows.