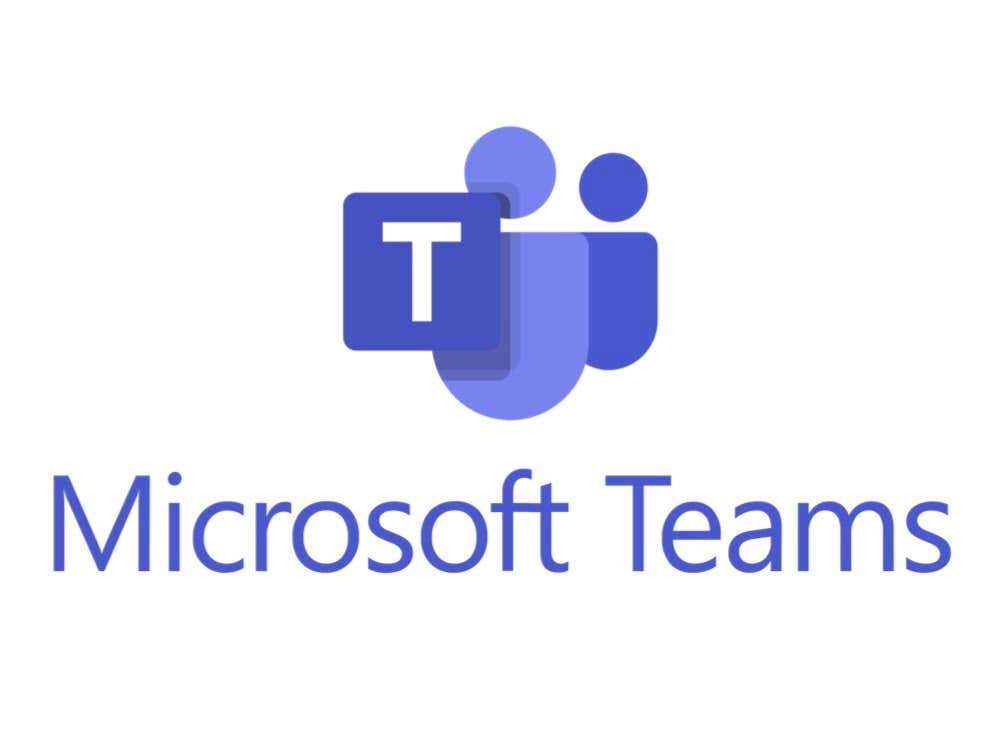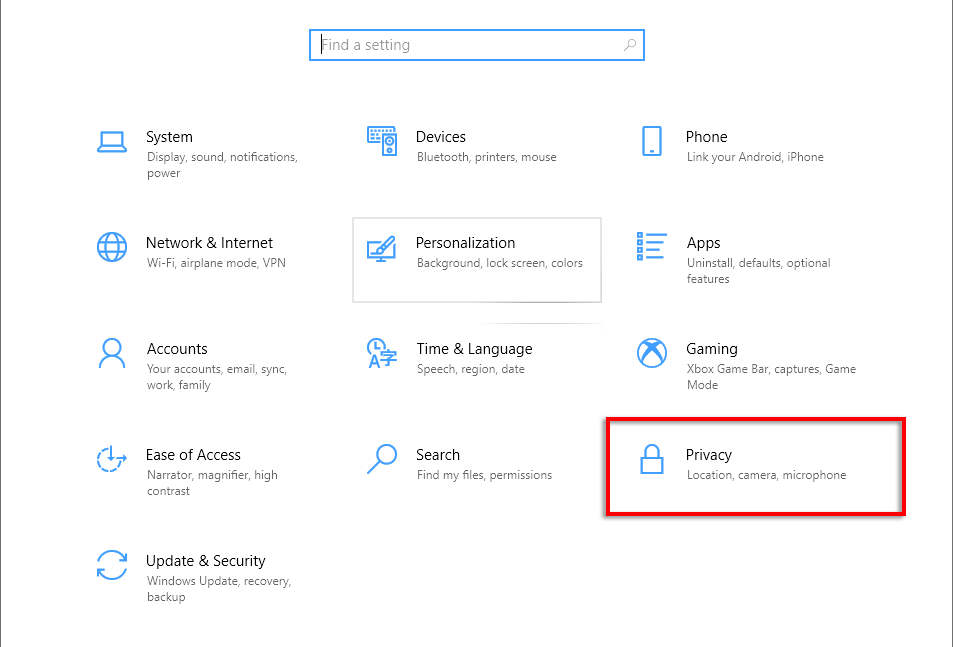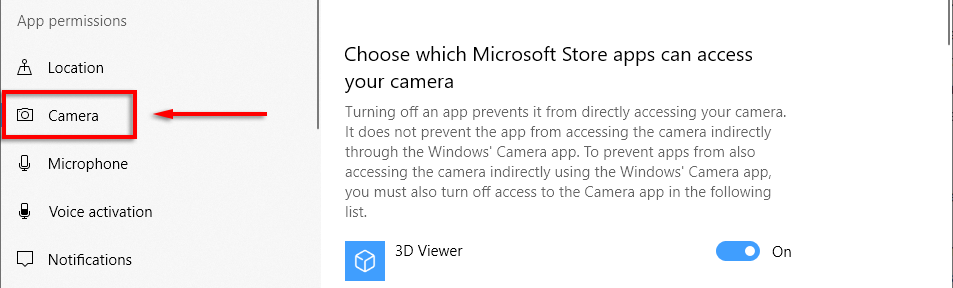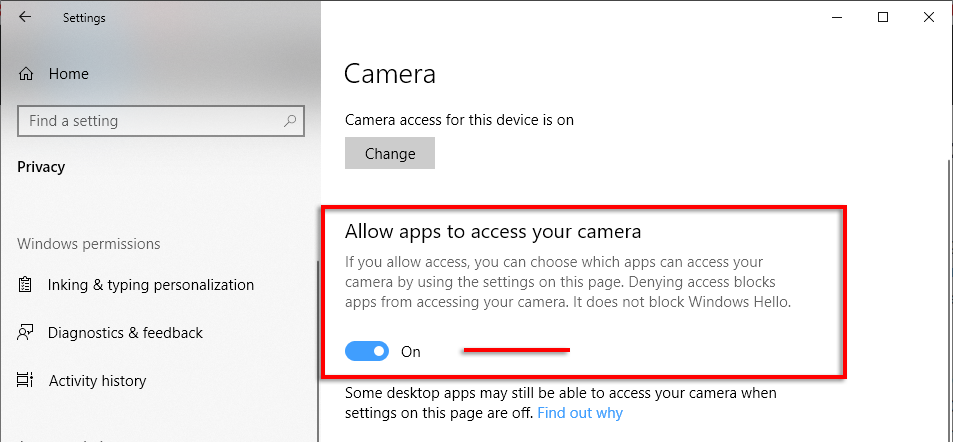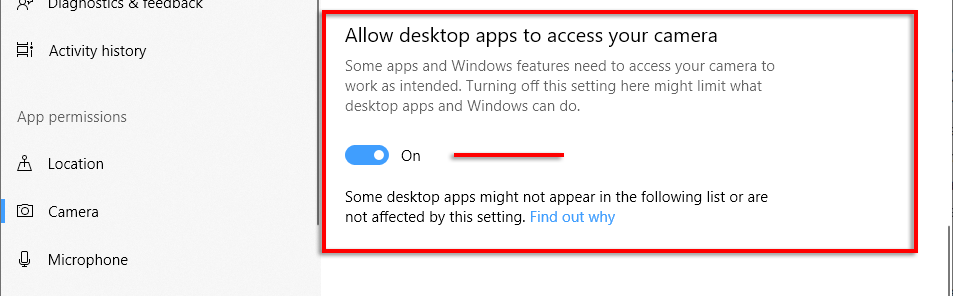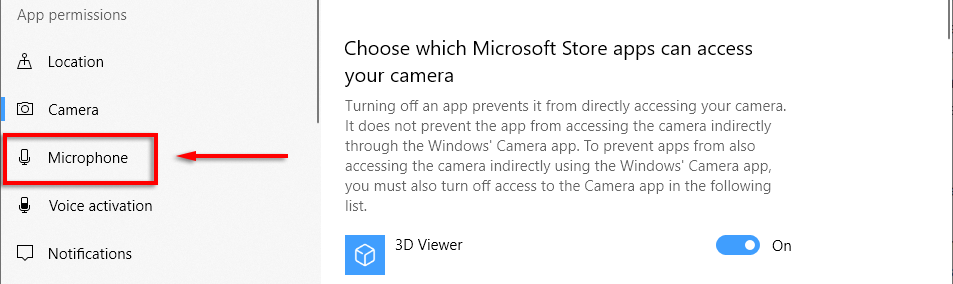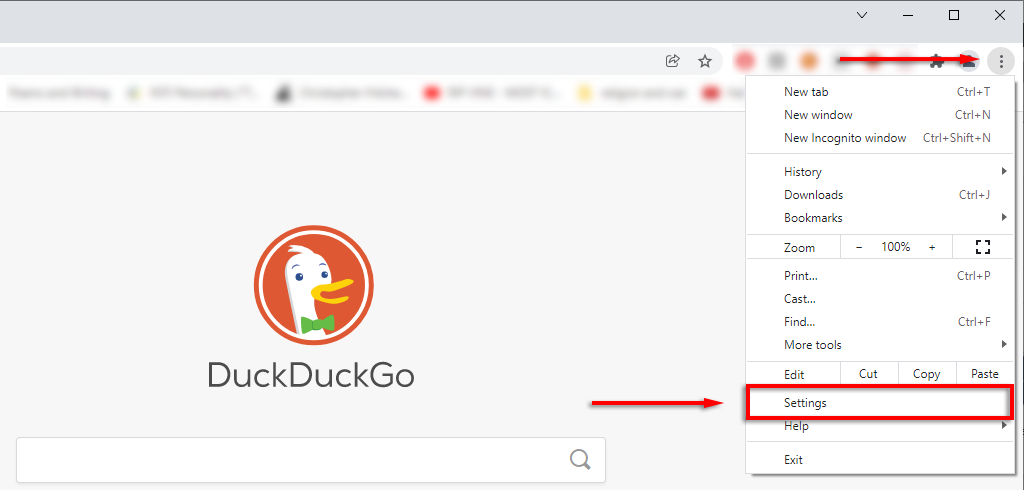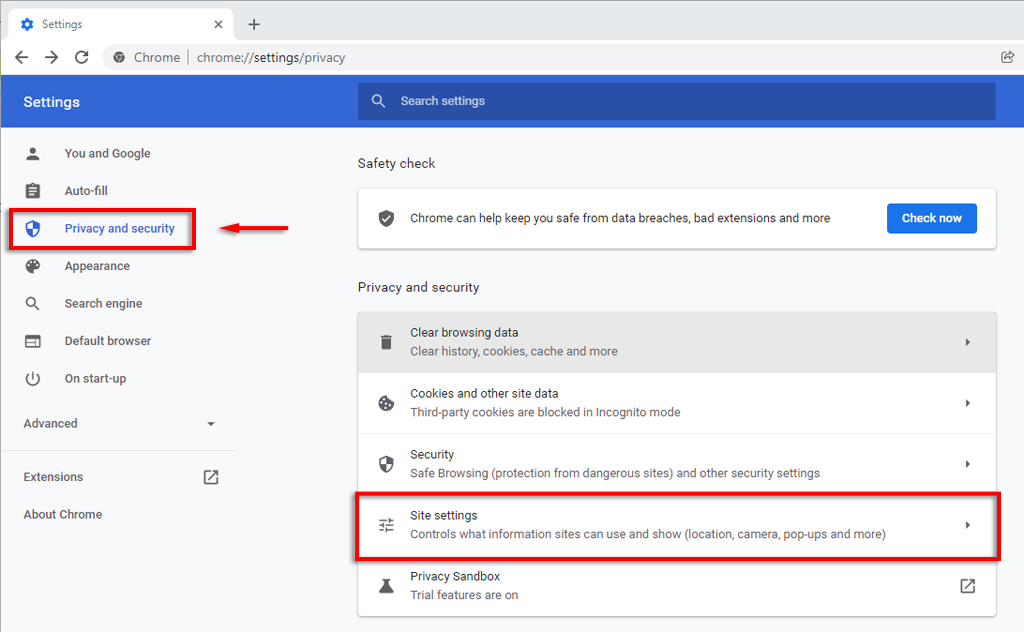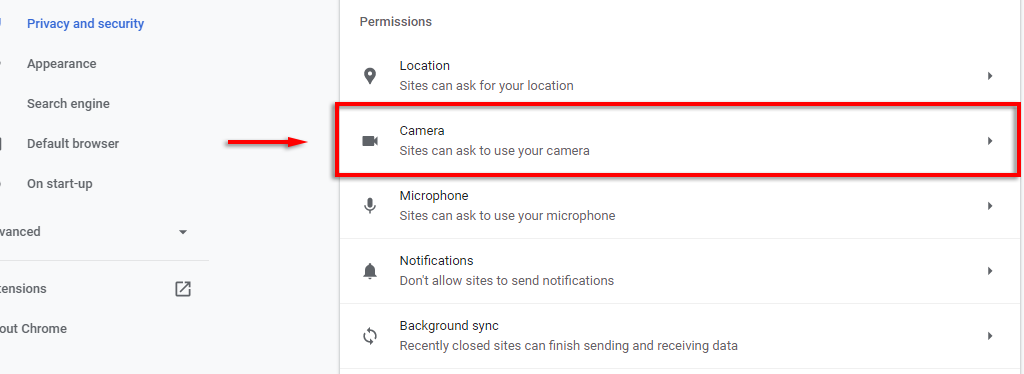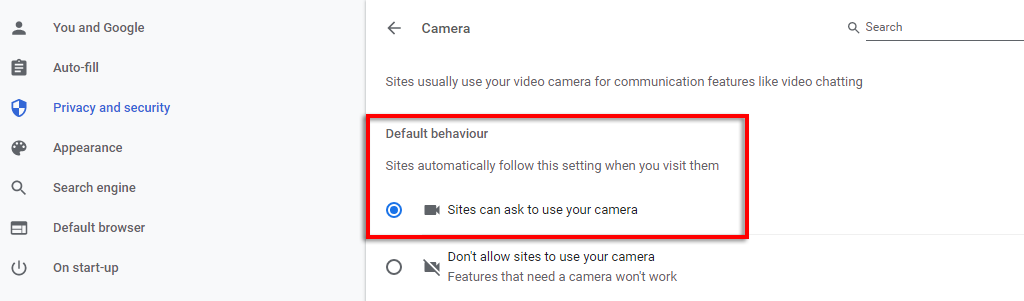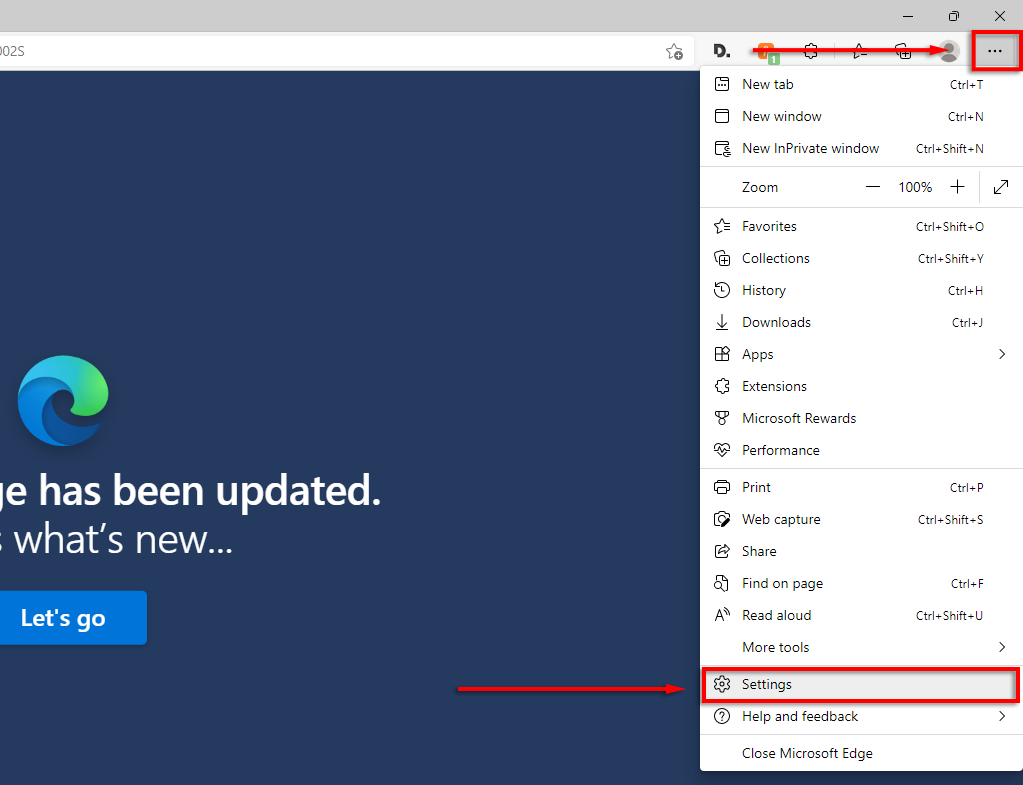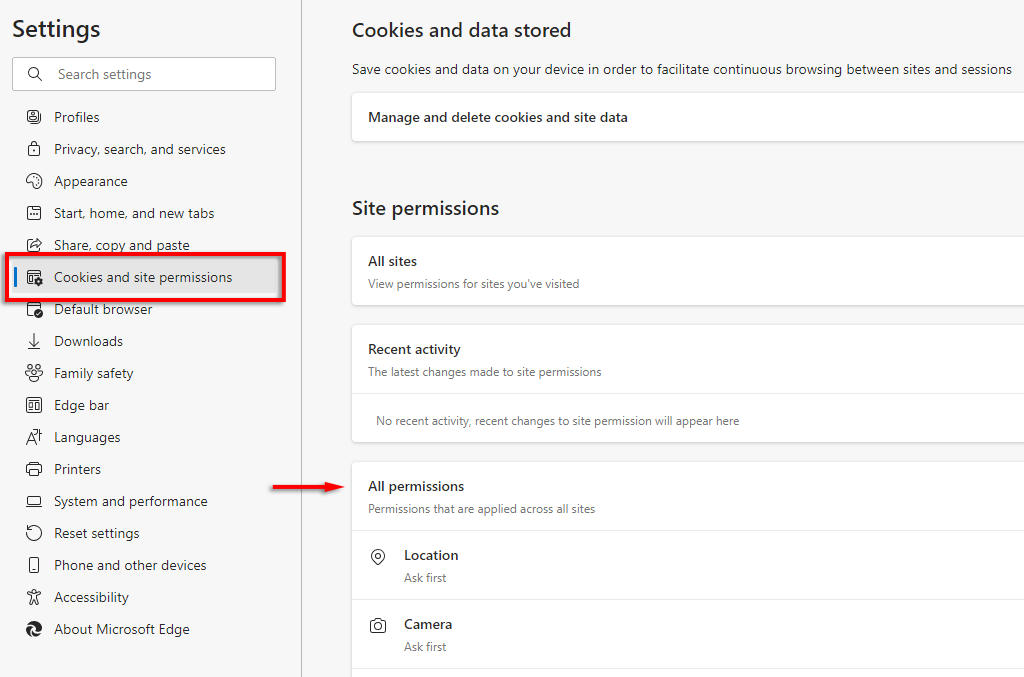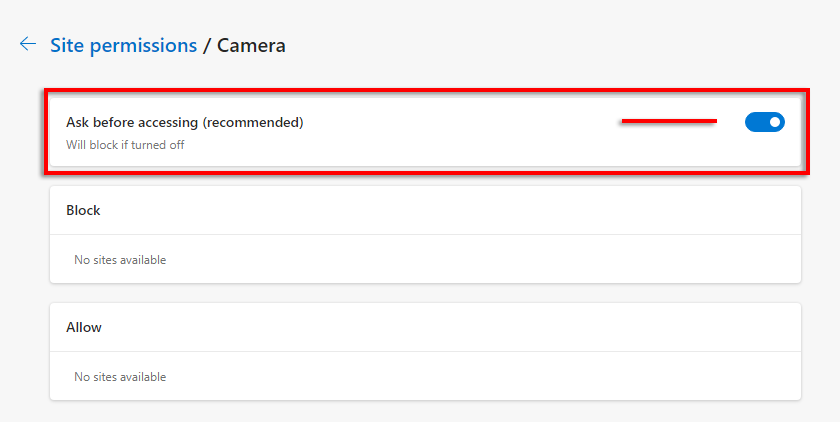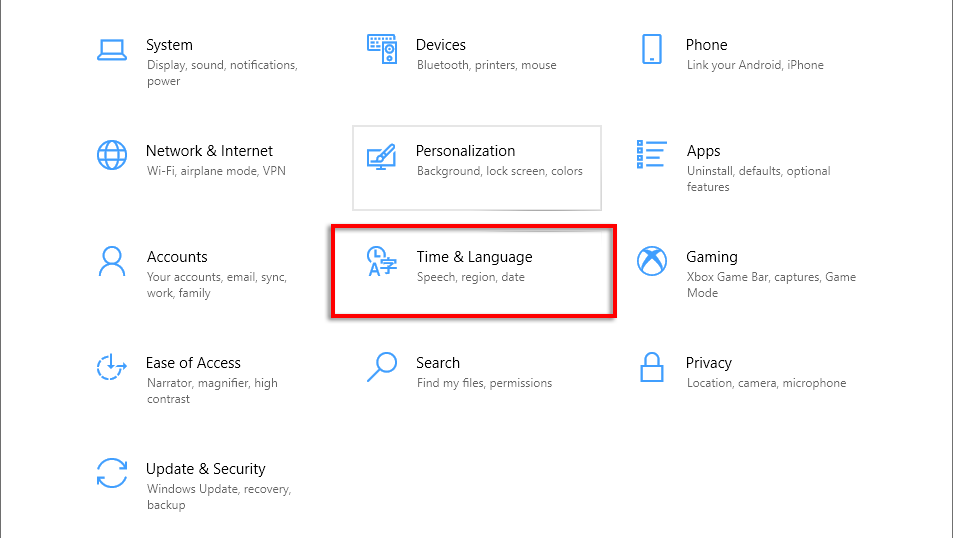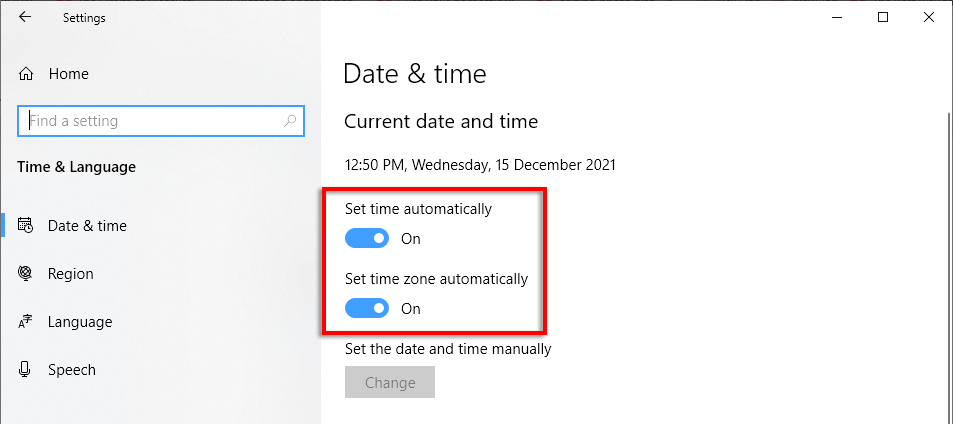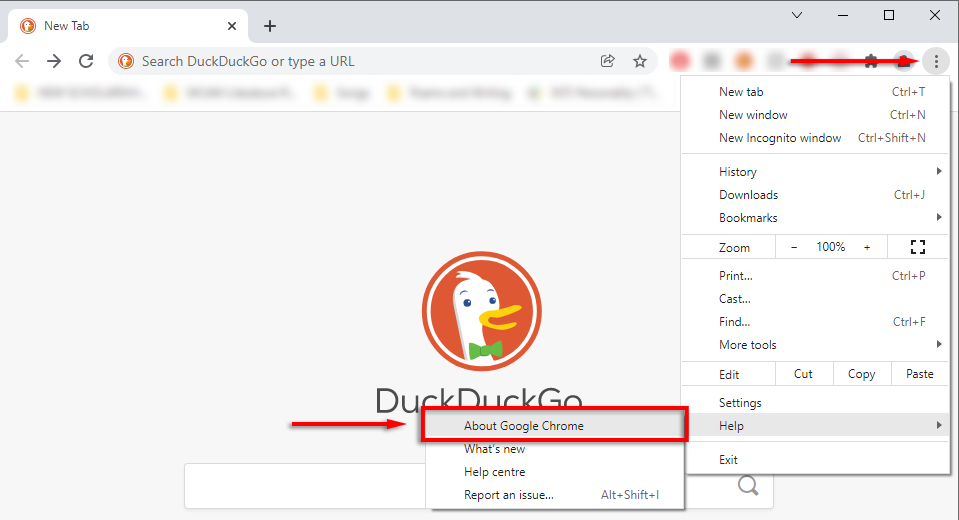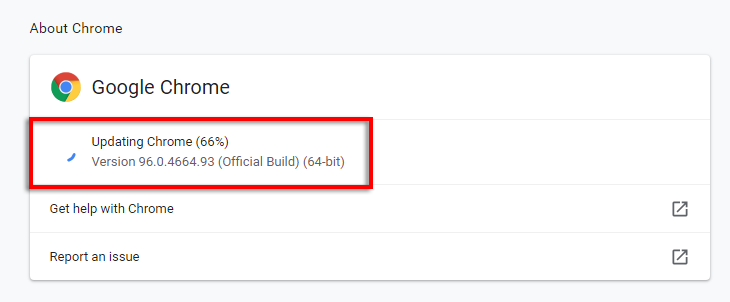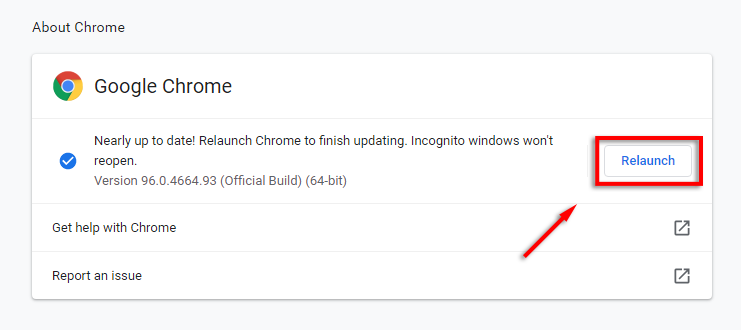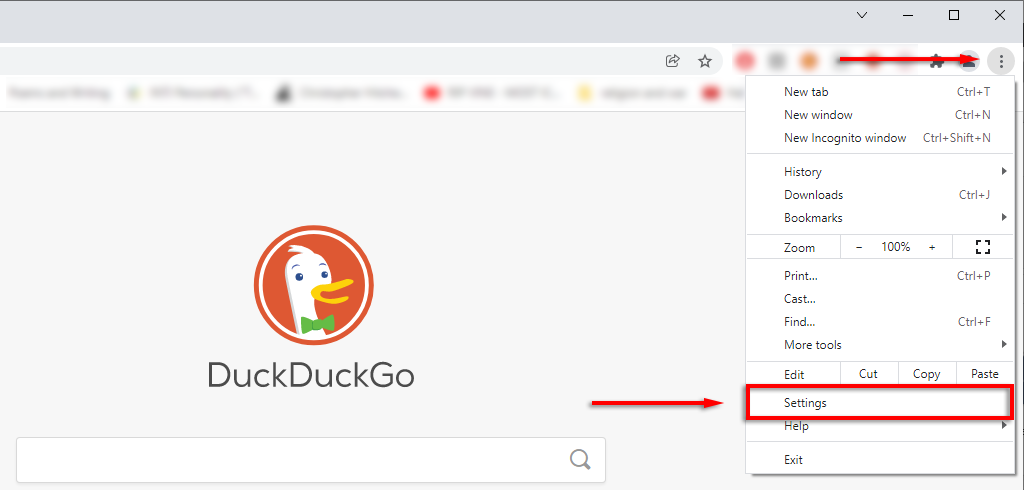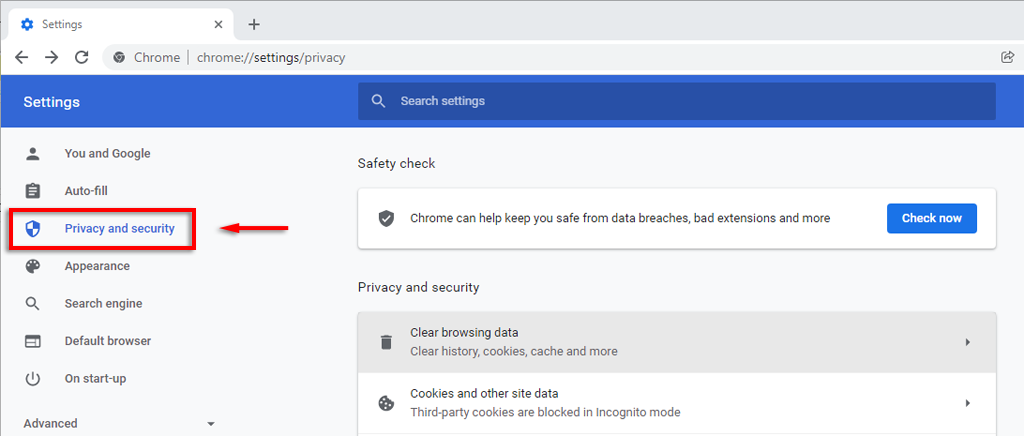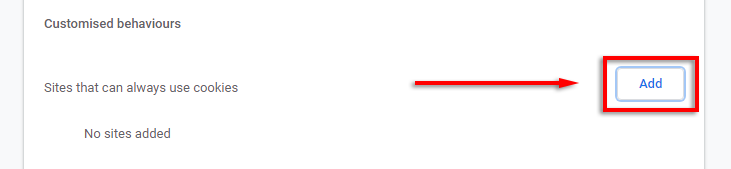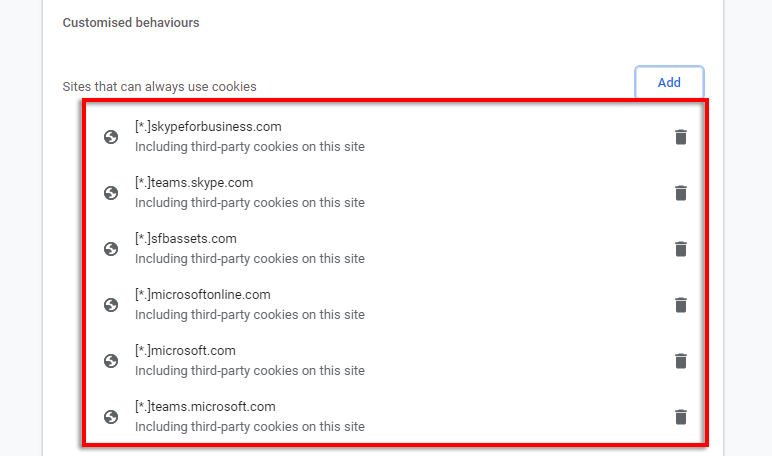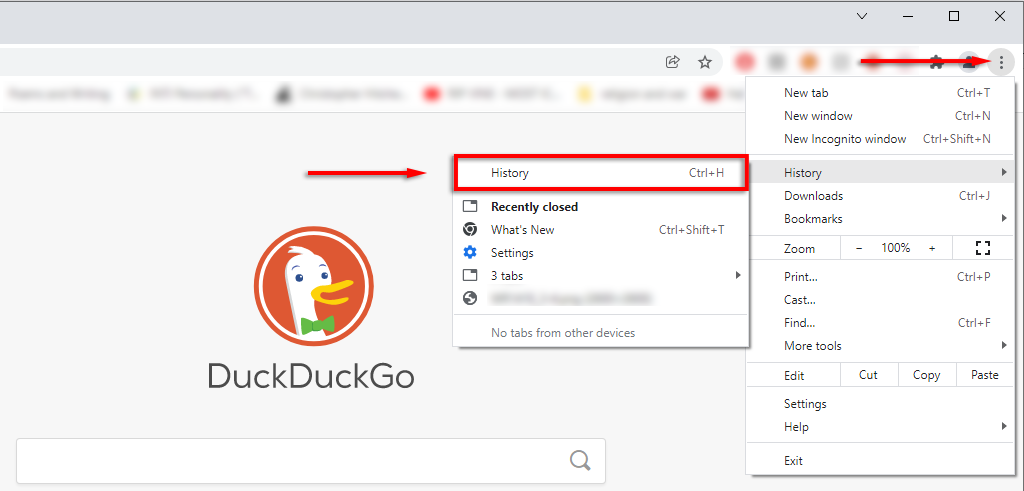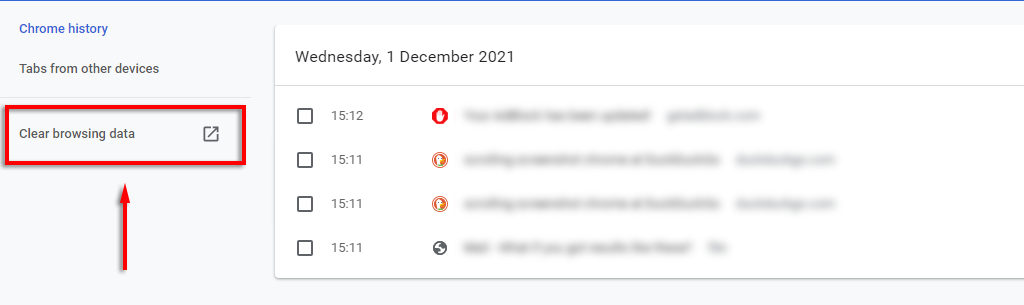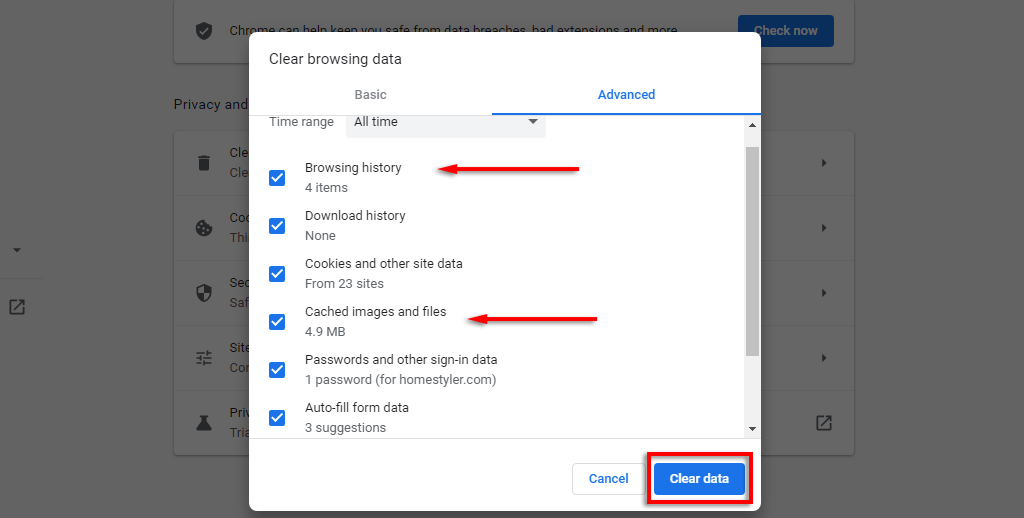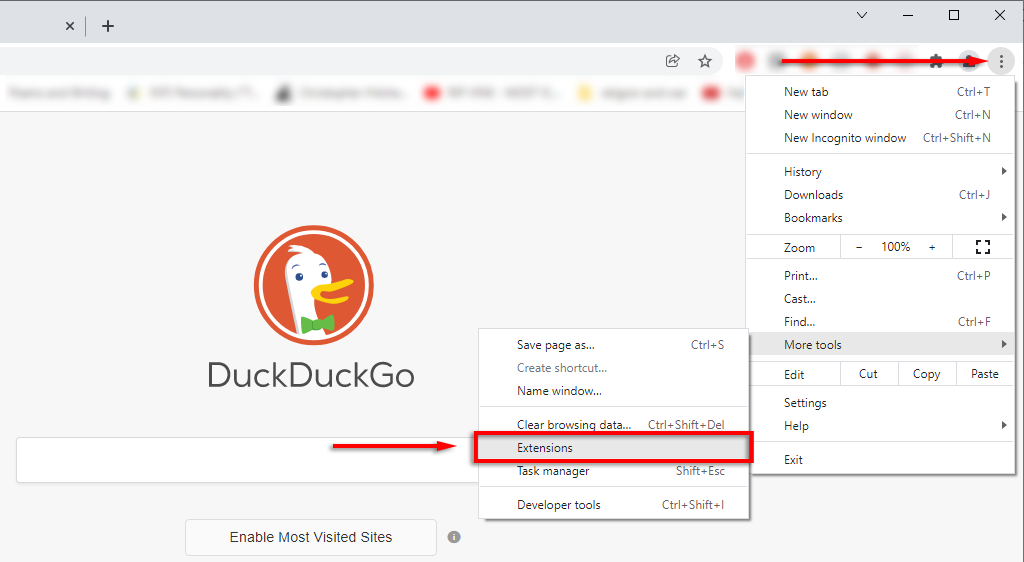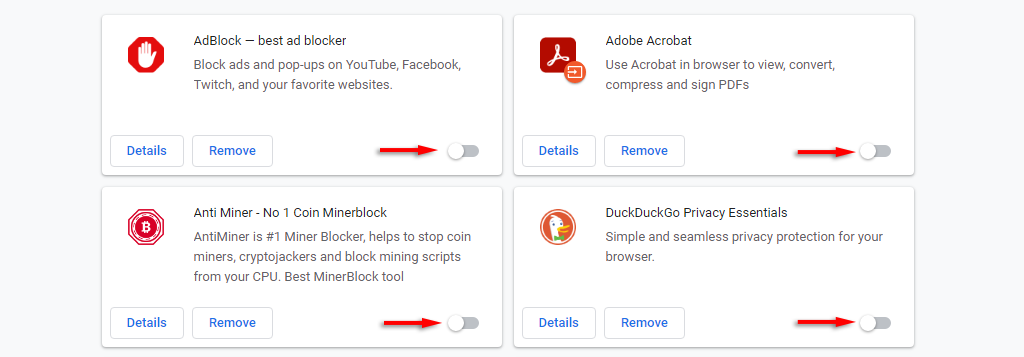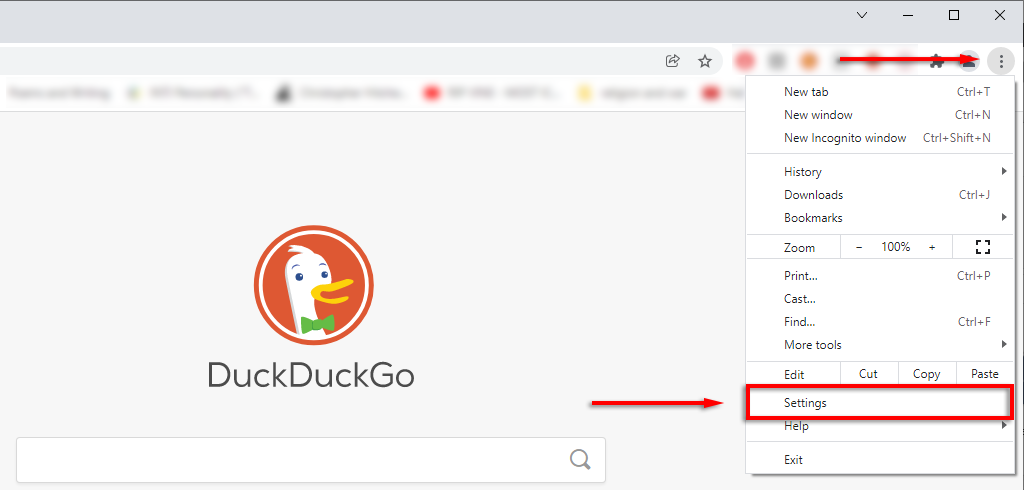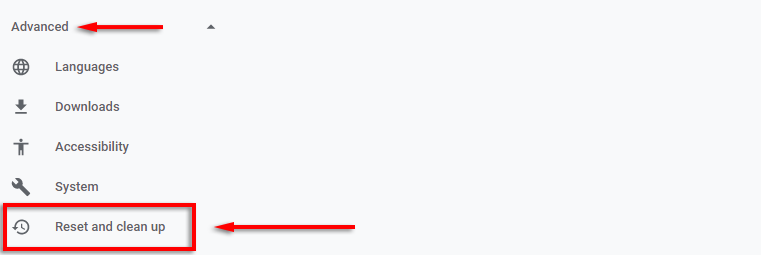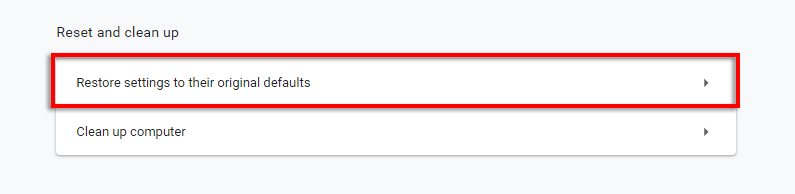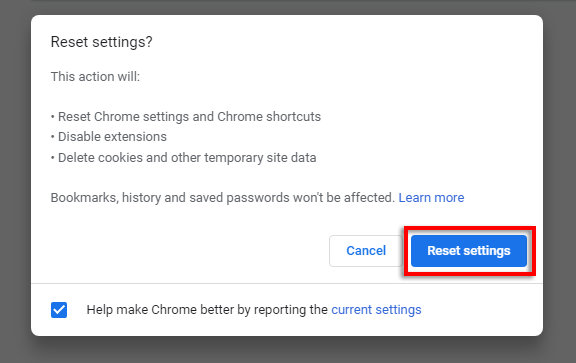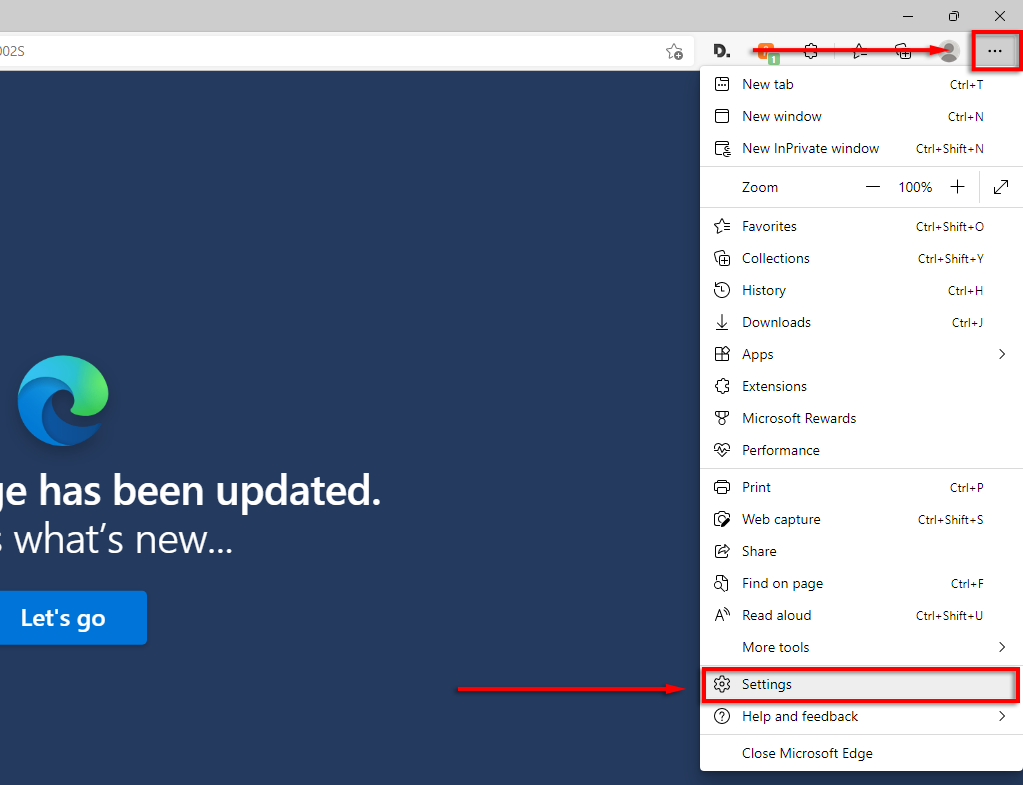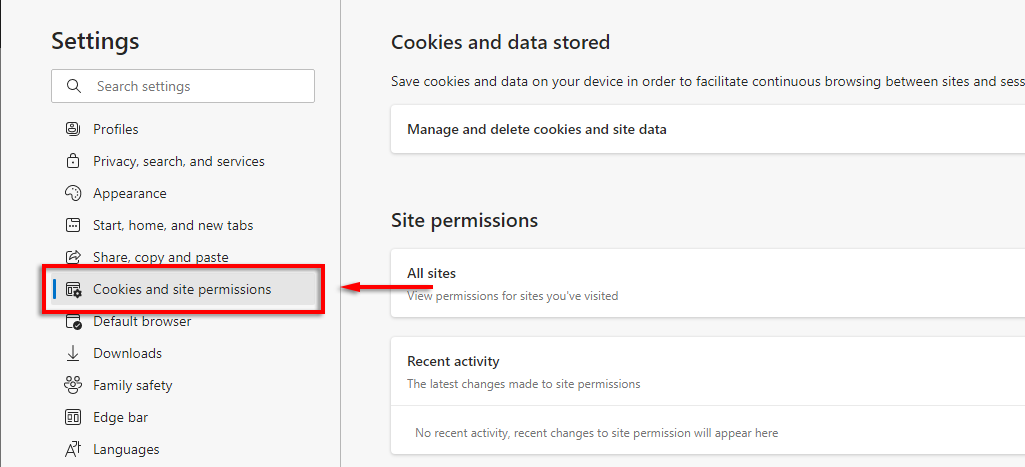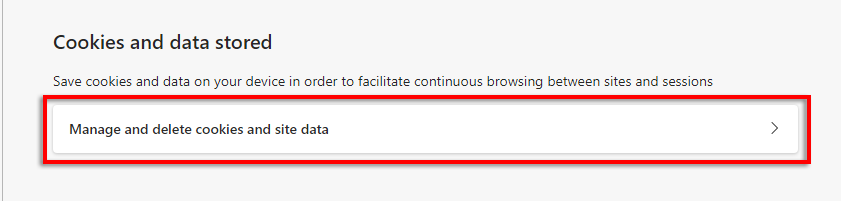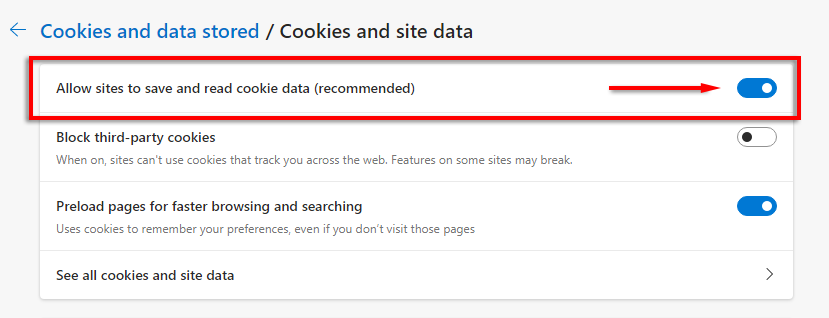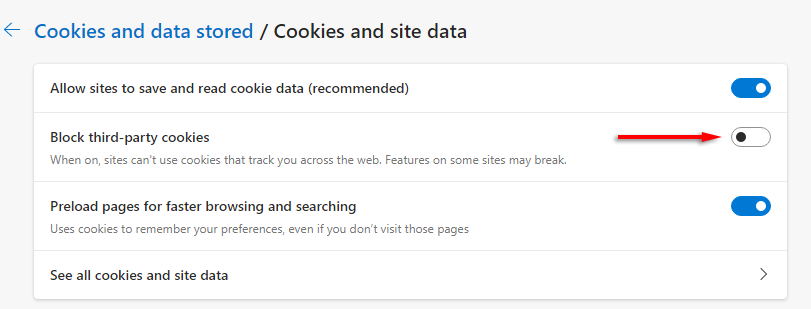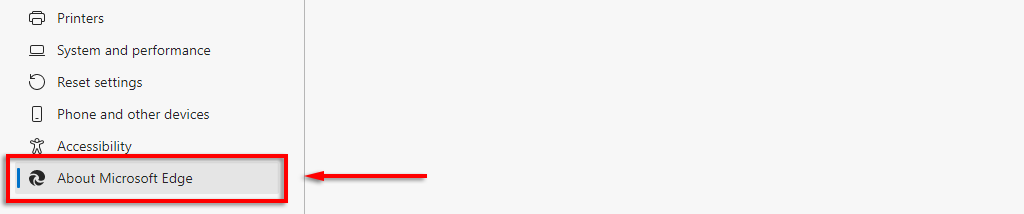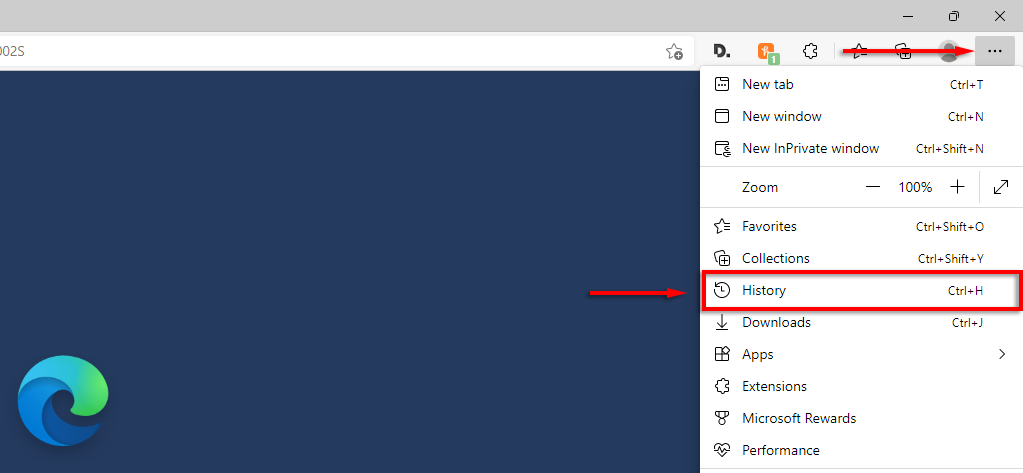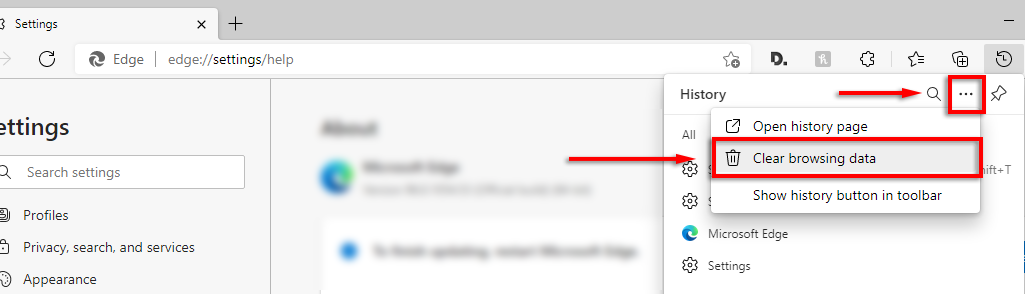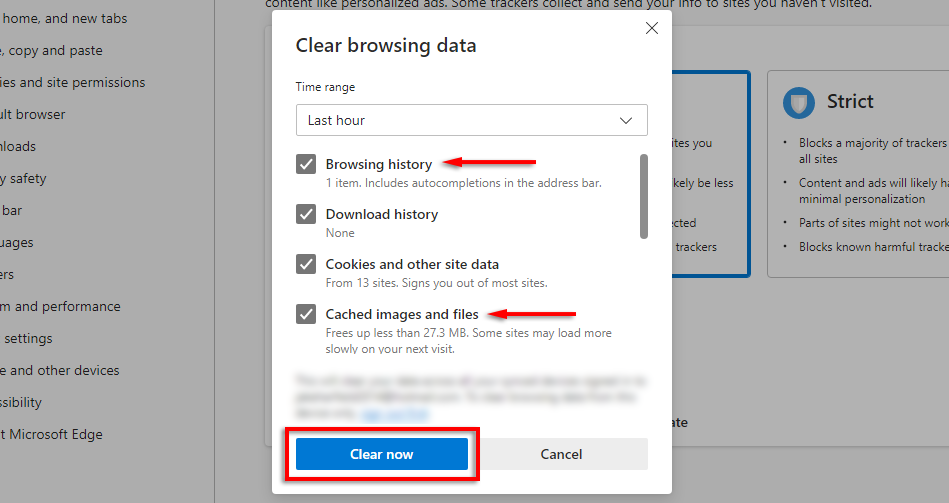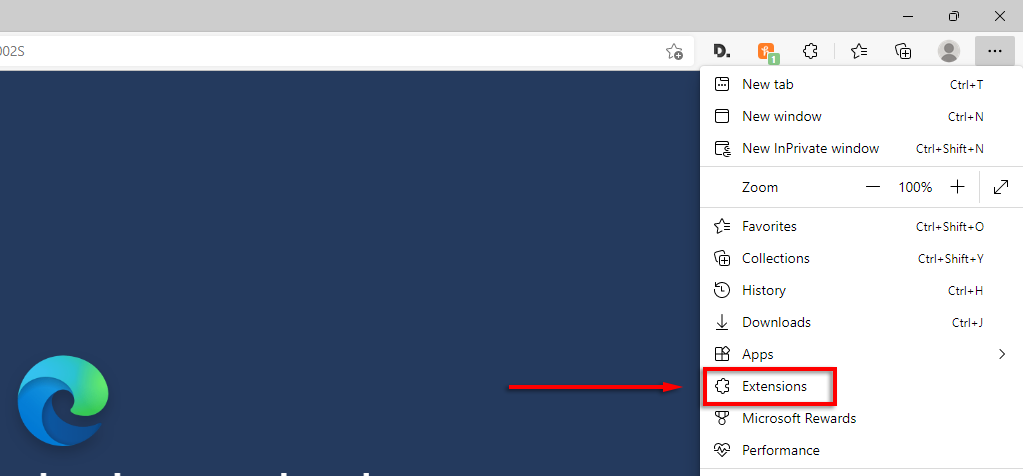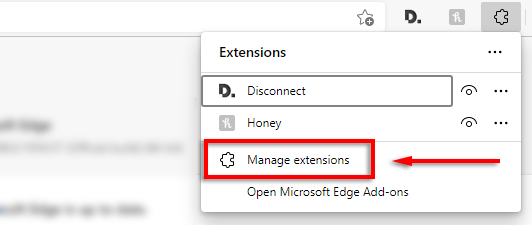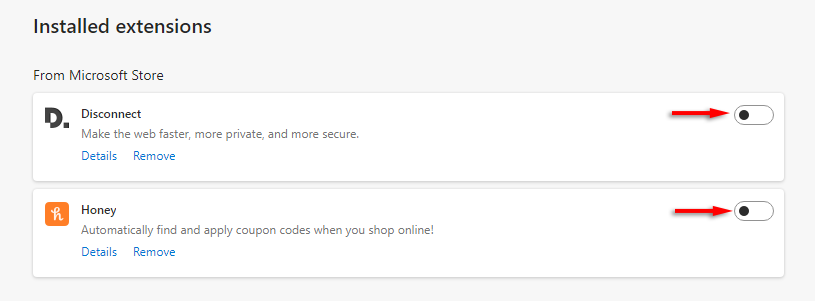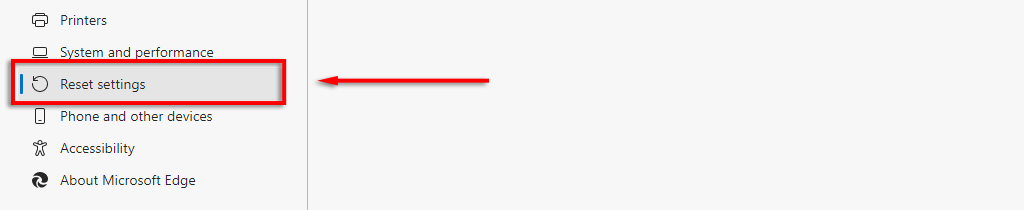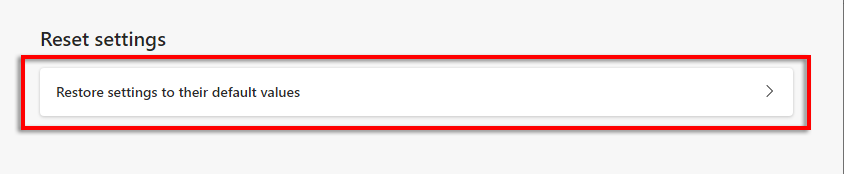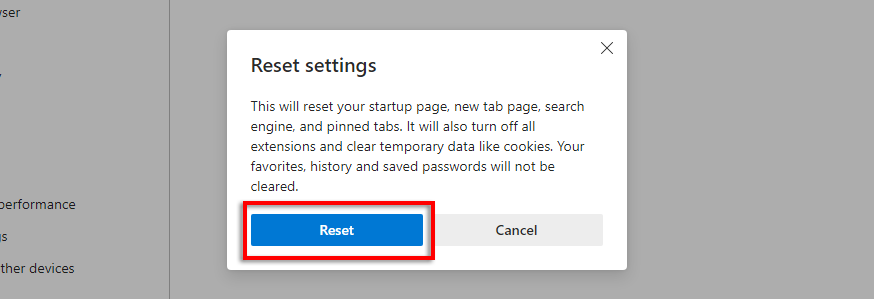We’ve researched the most common causes of Microsoft Teams not working so you don’t have to. In this guide, you’ll find 6 quick fixes that should get your Teams back up and running again in no time.
1. Try These Basic Fixes
The first thing to do if MS Teams isn’t loading is to try these basic fixes. If they don’t work, move on to the specific problems listed below.
Reboot your computer. Check your internet connection.Disconnect and reconnect your webcam or microphone, and try connecting them through a different port. Turn off any interfering programs such as Skype. To do so, open the system tray, right-click any potentially interfering programs and select Close.Check the Microsoft Office 365 official Twitter account or Microsoft Teams dedicated Twitter account to check if Microsoft Teams is currently experiencing downtime. Check if your browser supports Microsoft Teams. Firefox, Safari, and Internet Explorer 11 do not support Teams. If you use one of these browsers, try switching to Google Chrome or Microsoft Edge, which are supported platforms.
2. Check Microphone and Webcam Permissions
If your microphone or webcam isn’t working on the Teams application, try checking their permissions. Next, you’ll need to check that your web browser has allowed the use of your camera and microphone. For Google Chrome: For Microsoft Edge: Note: If your camera still isn’t working, check out our guide.
3. Check Your Date and Time Settings
If you aren’t using the correct settings for your time and location, the Teams Web Client can have issues connecting you to their servers.
4. Quick Fixes for the Microsoft Teams App in Google Chrome
There are a few common issues that cause Microsoft Teams to stop working in Google Chrome. Below, we’ll cover the solutions that people have reported got their Teams back up and running.
Update Google Chrome
Enable Third-Party Cookies
Disabling third-party cookies in Chrome prevents Microsoft Teams from loading properly. Try enabling third-party cookies for teams.microsoft.com to fix this issue.
[.]microsoft.com[.]microsoftonline.com[.]teams.skype.com[.]teams.microsoft.com[.]sfbassets.com[.]skypeforbusiness.com
Clear the Teams Cache on Google Chrome
Occasionally, the Chrome cache can cause all sorts of problems. To clear your cache:
5. Wait for the process to complete and see if Teams is now working.
Note: Since the Teams web app operates via your browser, it doesn’t generate its own cache files. However, you can clear the Teams desktop app cache. Simply open File Explorer, enter %appdata%\Microsoft\Teams into the search bar and delete all items in that folder.
Disable Chrome Extensions
Likewise, extensions in Chrome sometimes interfere with its normal function. To see if any of your extensions are causing an issue, try disabling them all at once. If Teams now works, re-enable them one by one to find which one is at fault.
Reset Chrome Settings
The final fix to try is resetting Chrome to its default settings. One of the common problems in Microsoft Edge that prevents users from loading Microsoft Teams is the “login loop” issue. Usually, this is caused by using the Trusted Sites security feature and not allowing access to Teams. If you’re having this problem on a work or school computer, you may need to contact your IT administrator to do this step. If this doesn’t work, try the following fixes for Microsoft Edge:
Update Microsoft Edge
Clear the Application Cache on Edge
Disable Edge Extensions
Reset Microsoft Edge Settings
If none of these fixes work, the last thing to do is uninstall and reinstall Microsoft Edge.
6. Troubleshooting Antivirus Interference
Some users have reported that disabling their antivirus allowed their Teams web app to work again. Almost all reports of this type implicate Bitdefender Free as the culprit, and some reported that disabling Bitdefender, logging into Teams, and then re-enabling Bitdefender solved their issue for good. To do so:
Can’t Fix Microsoft Teams? Try Another Platform or Device
Hopefully, this article has helped fix your Microsoft Teams web app and everything’s up and running once again. If not, as a last resort you can choose to use Microsoft Teams on another device or platform. Luckily, there’s a Teams desktop client for Windows 10, Windows 11, and Mac, as well as mobile versions for both Android and iPhone.