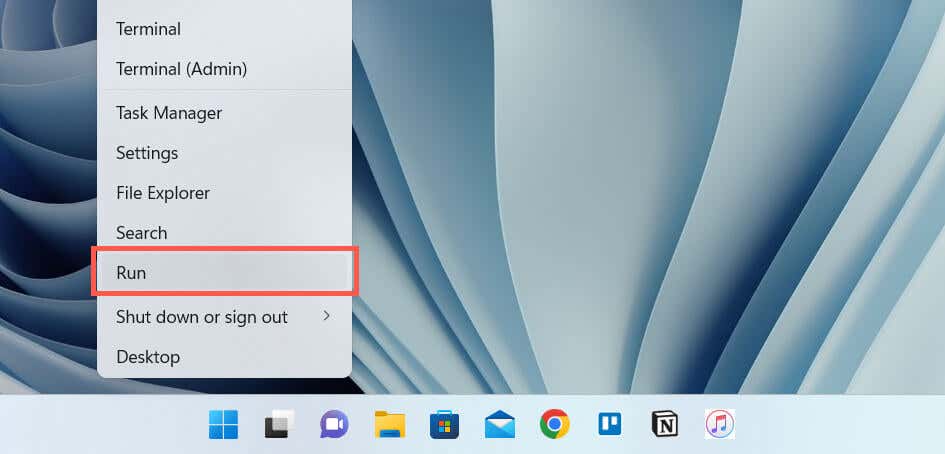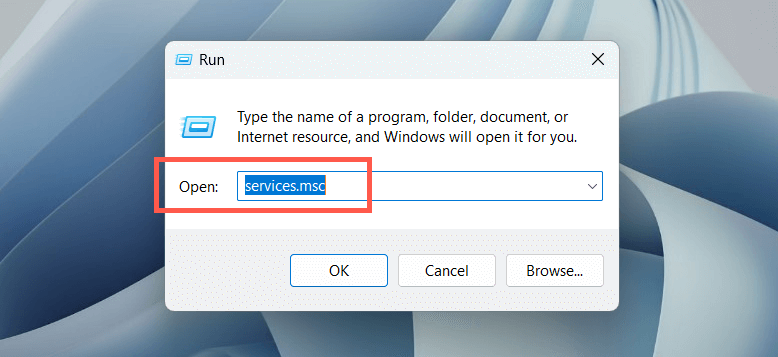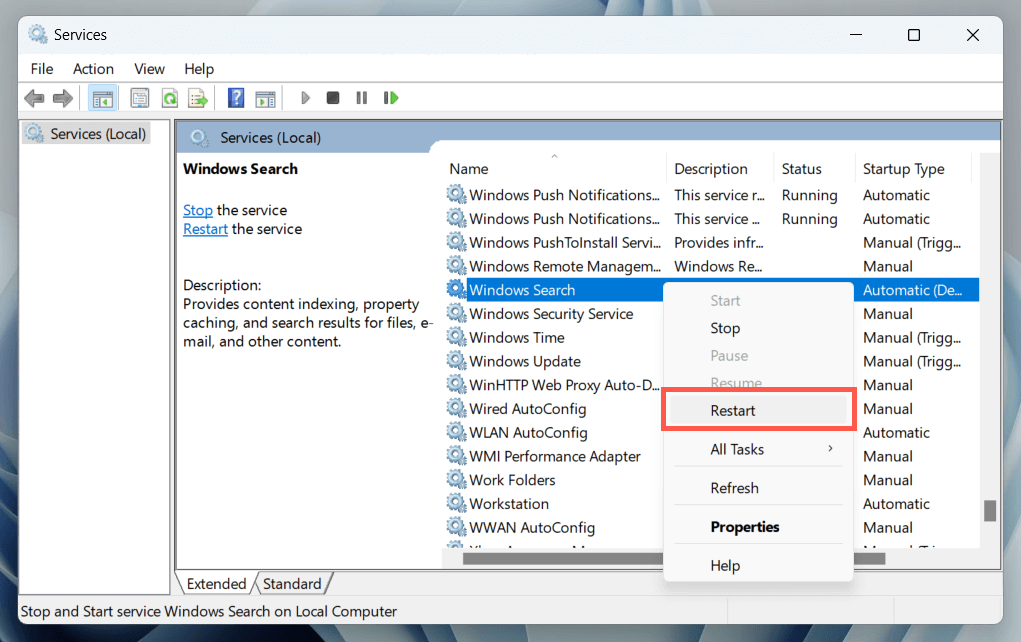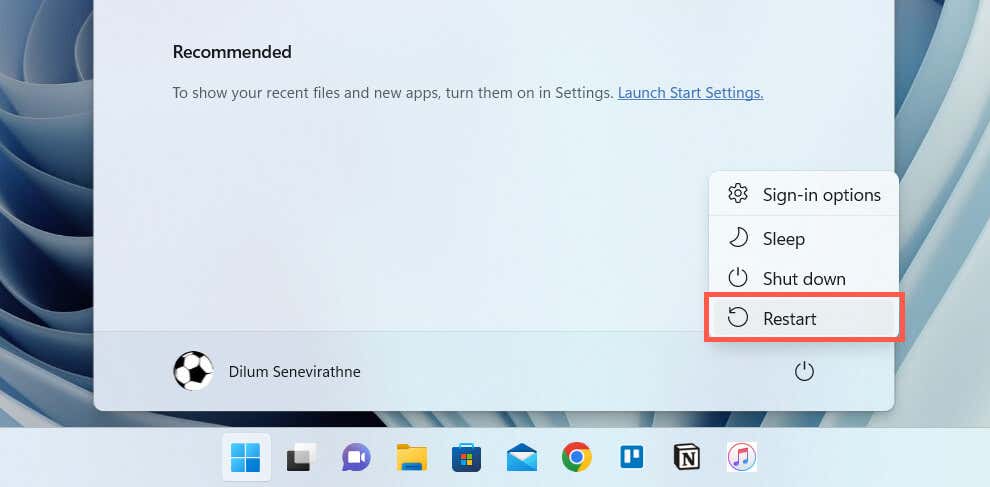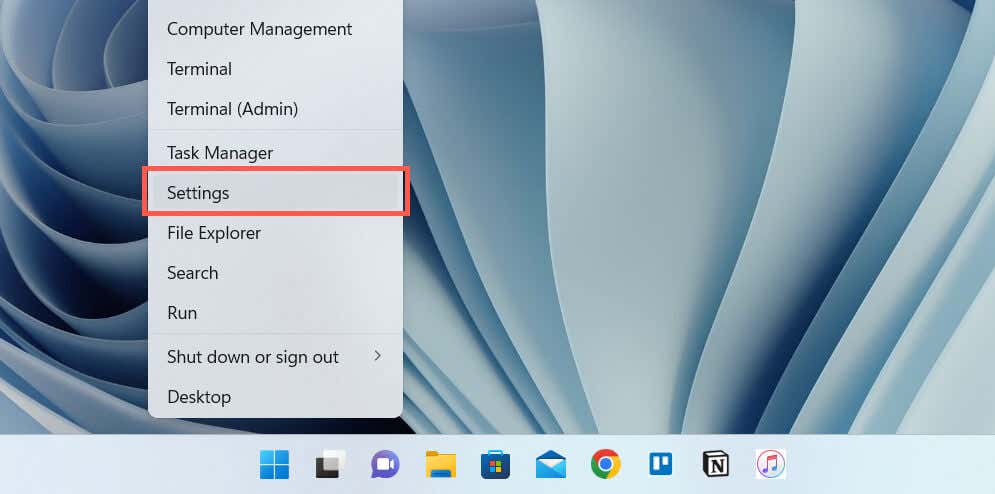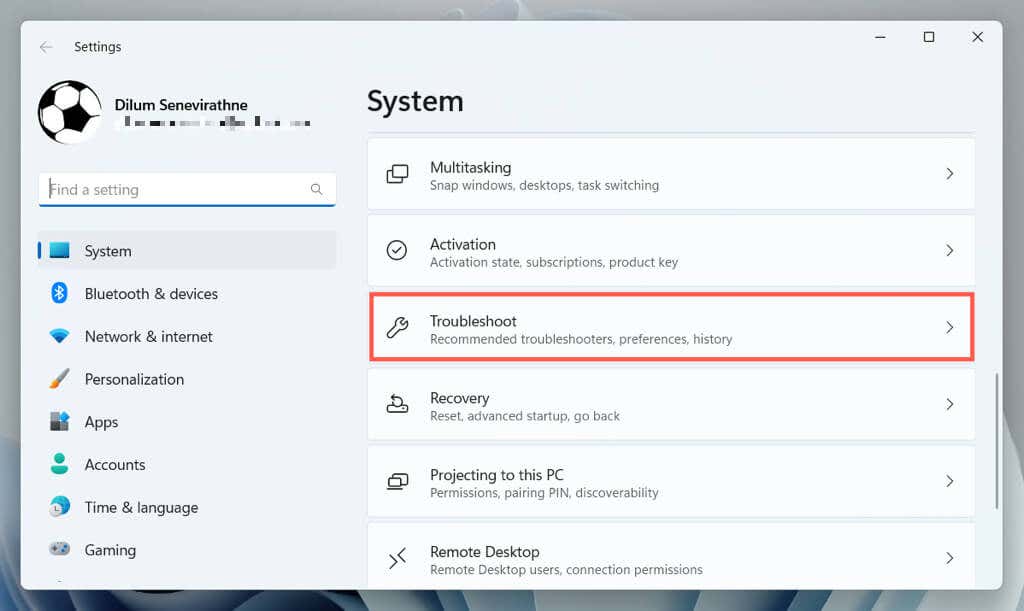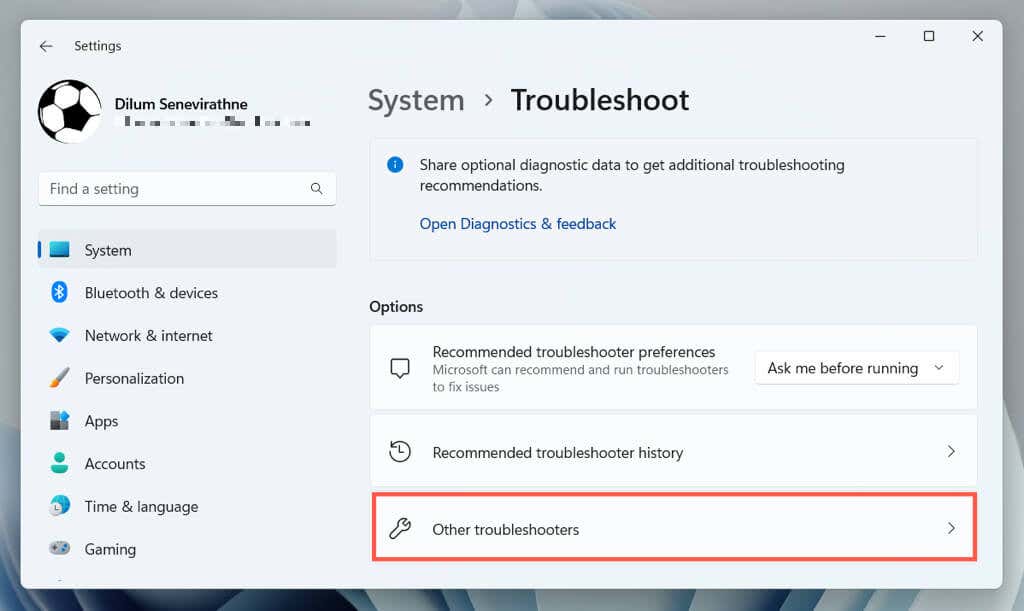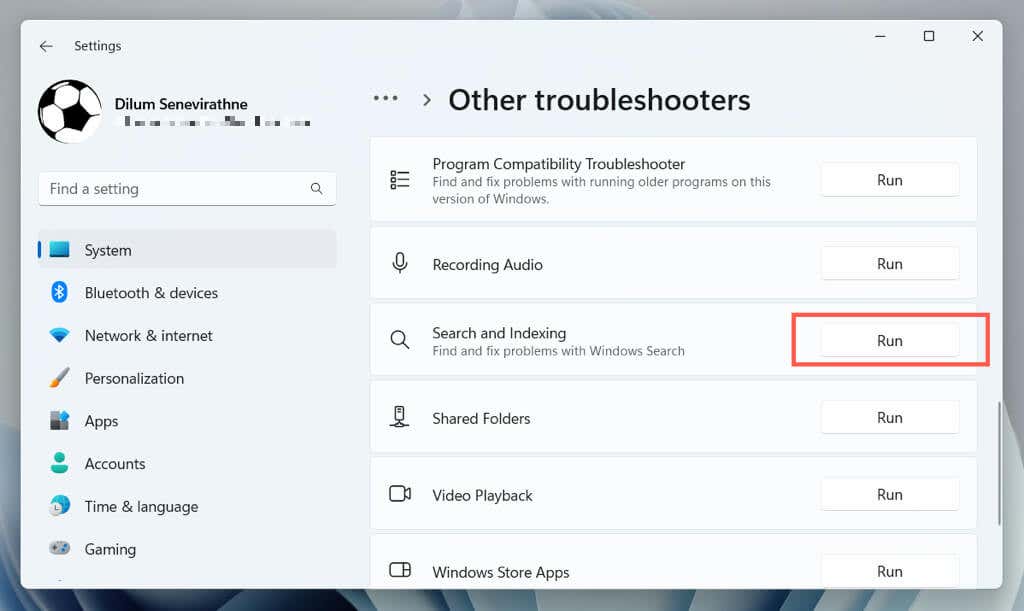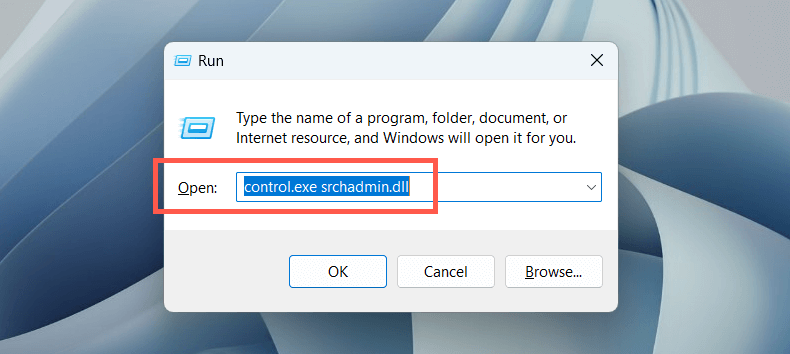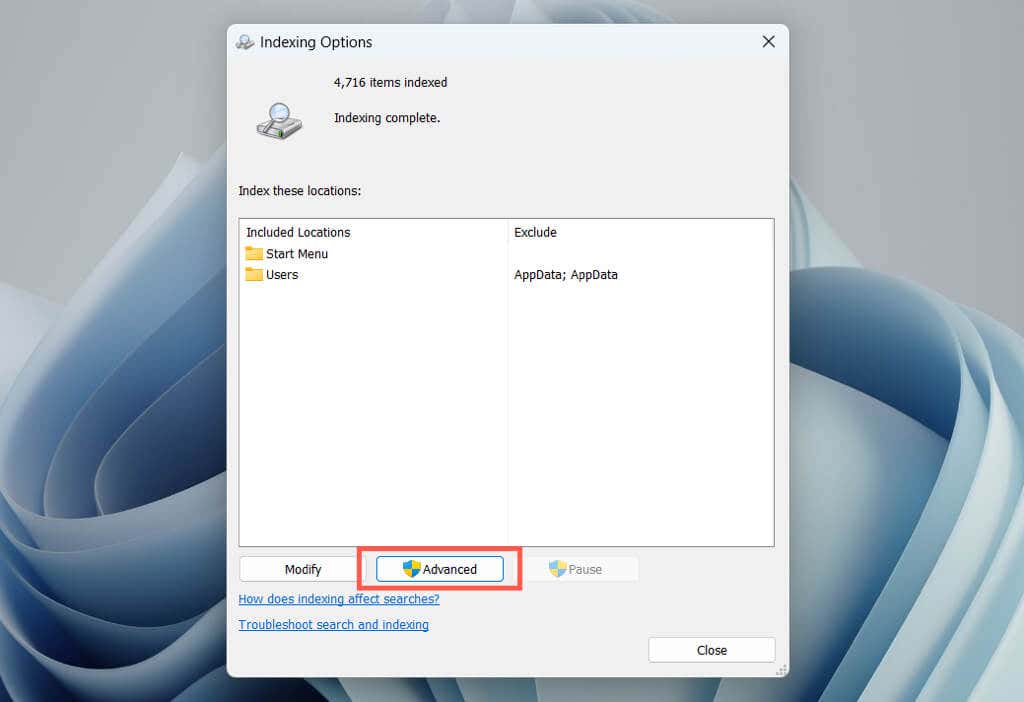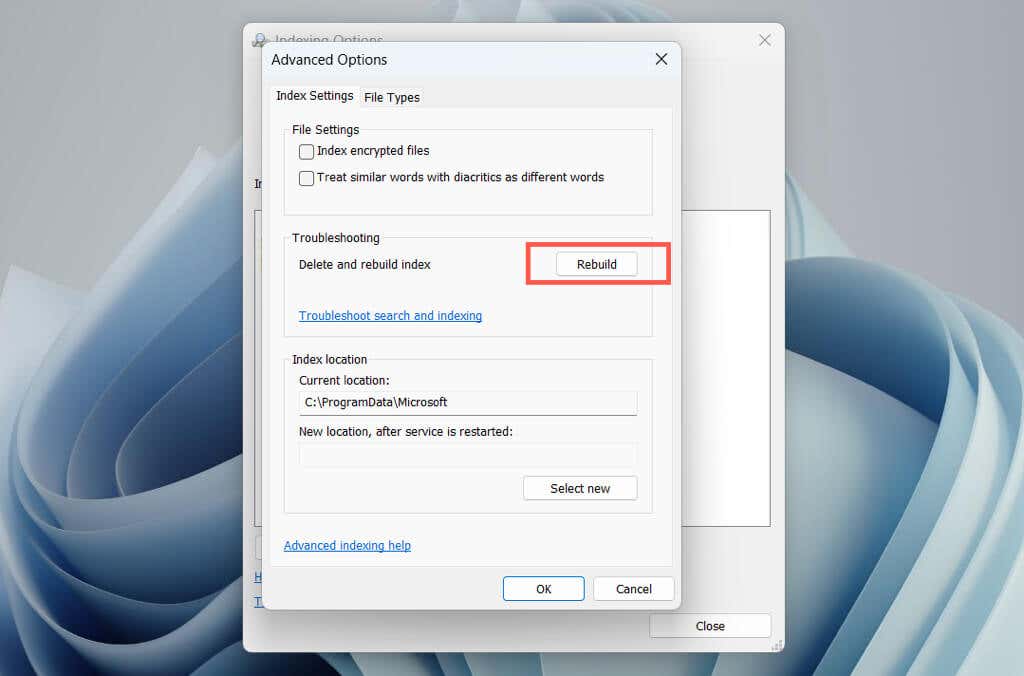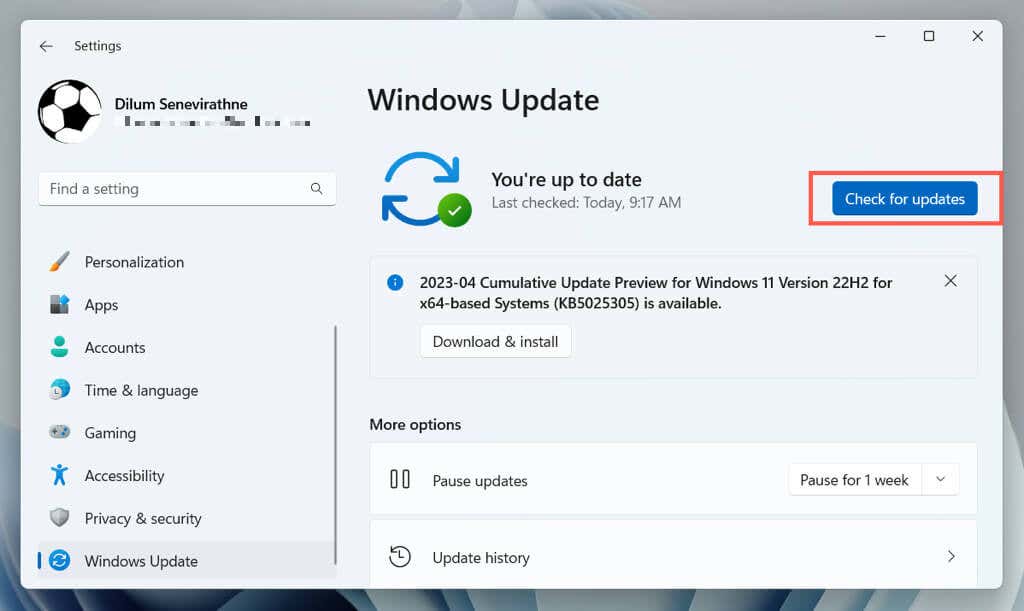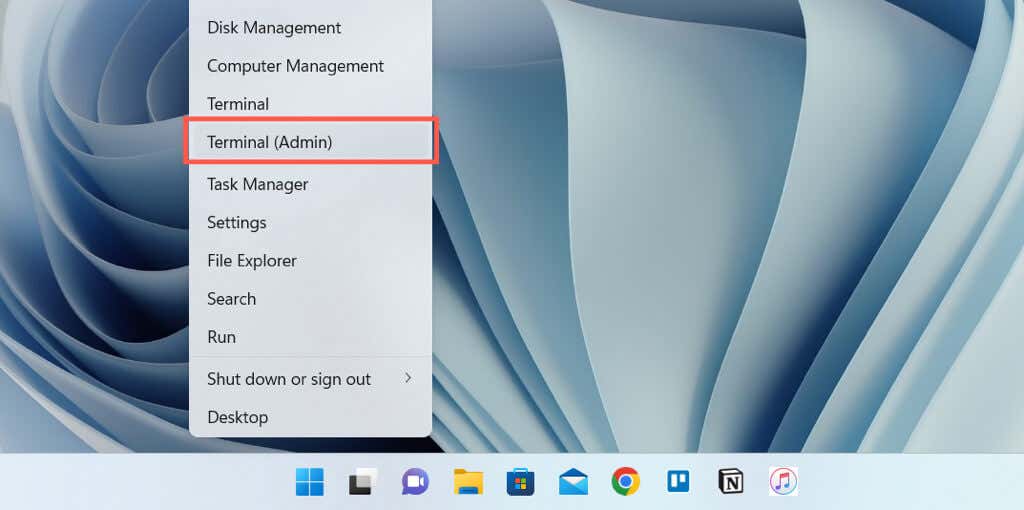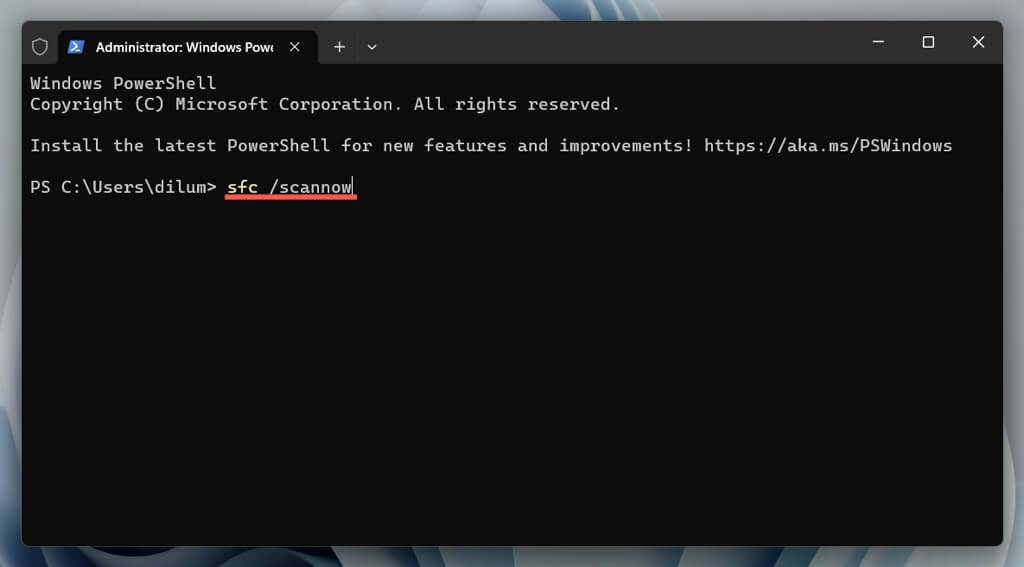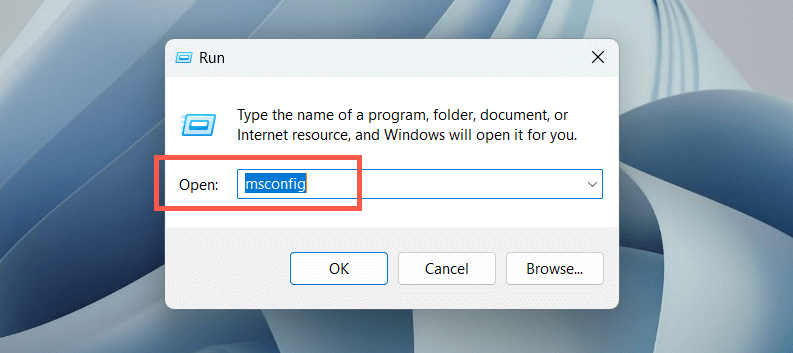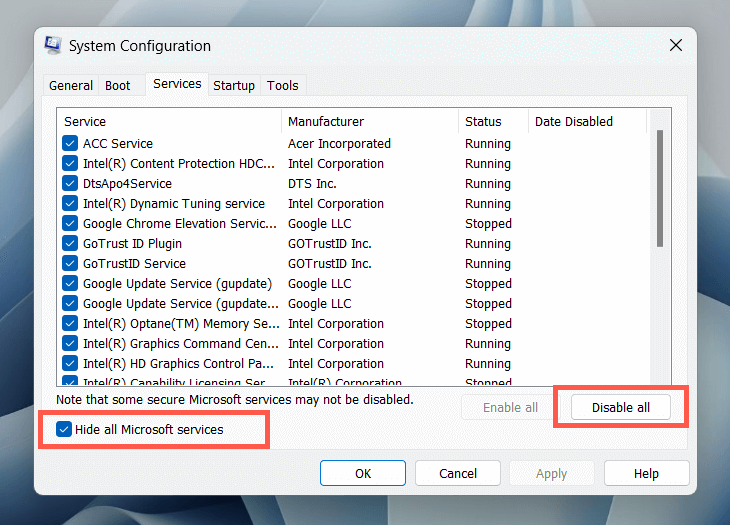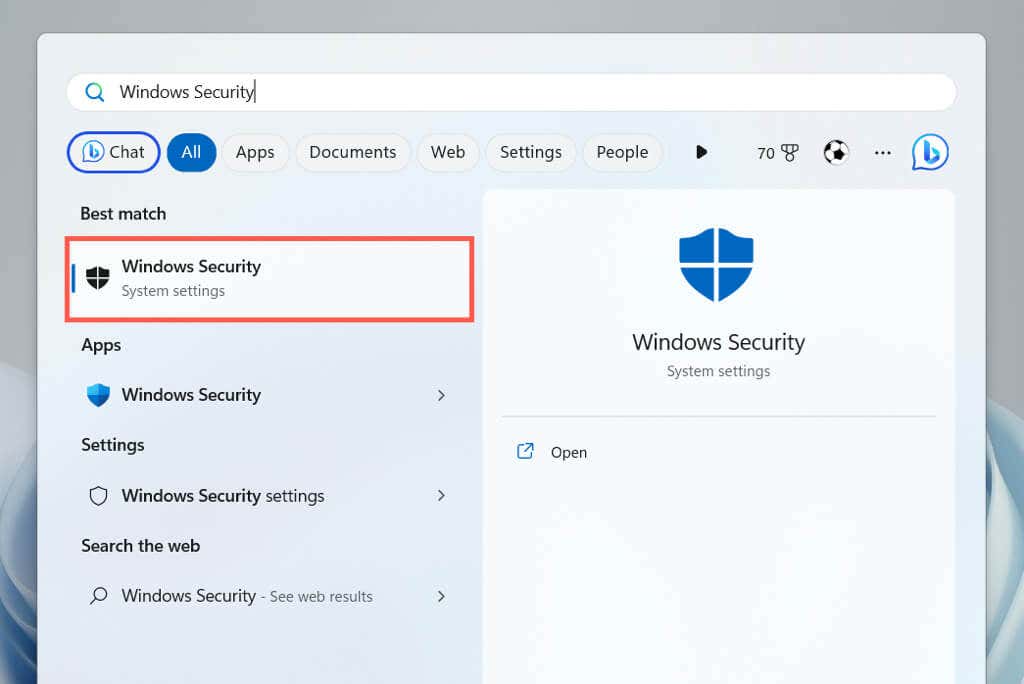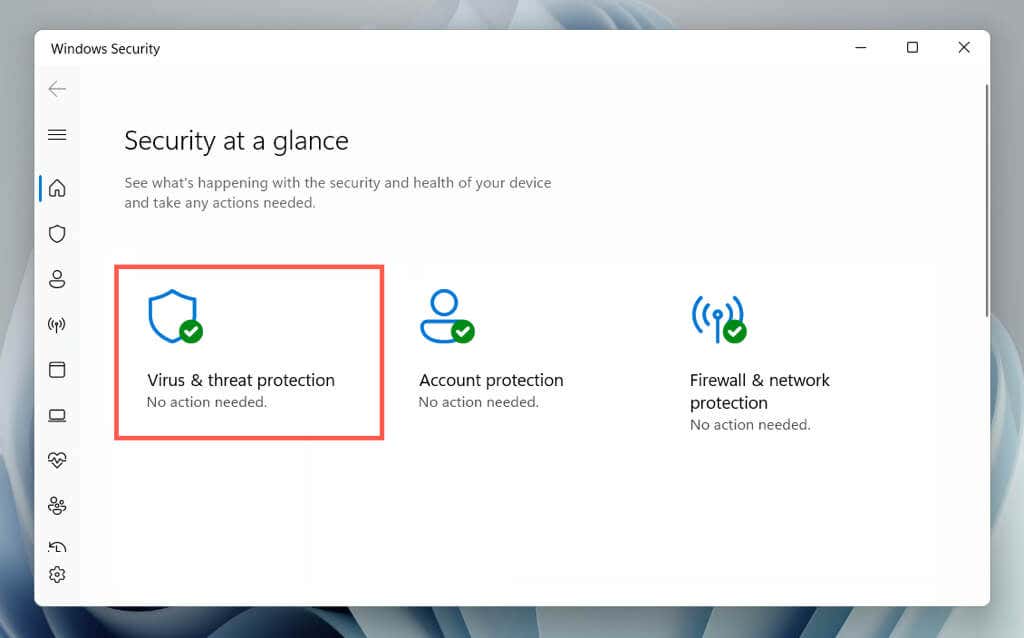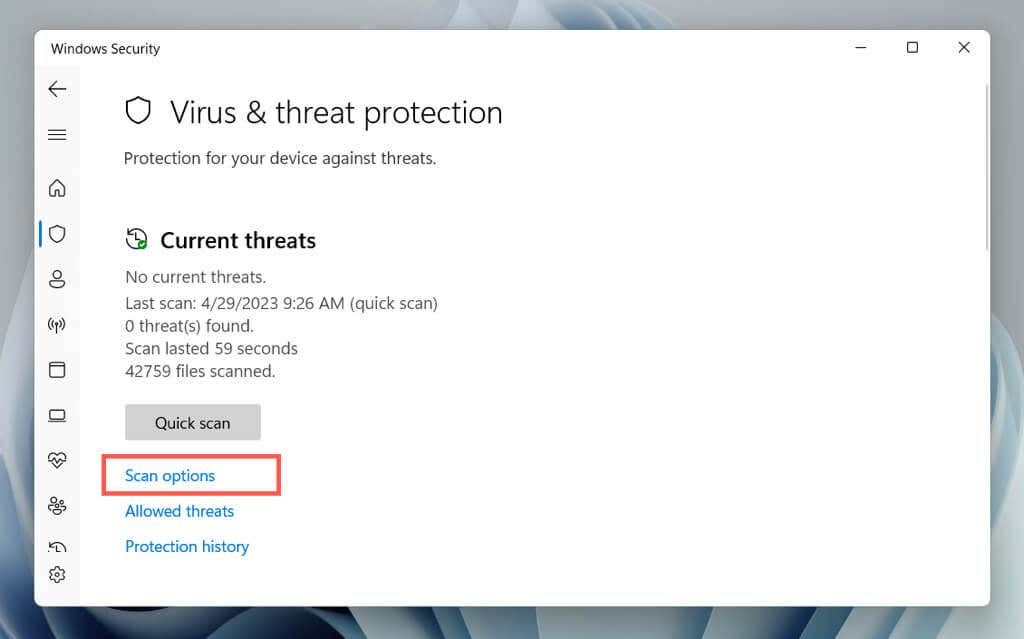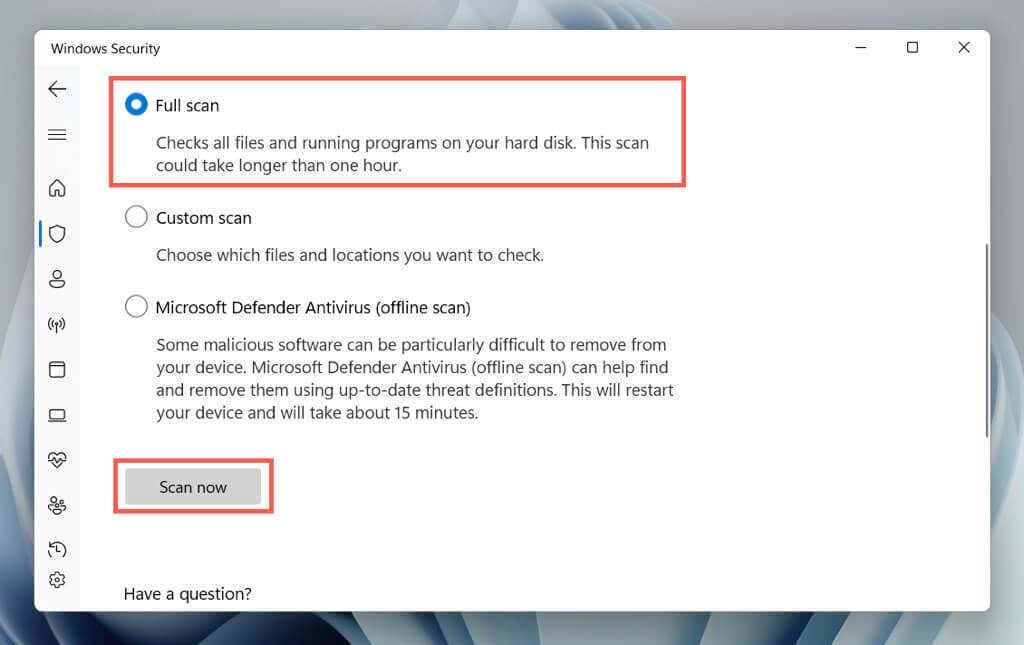In this tutorial, we’ll show you how to tackle high CPU and disk usage caused by the Windows Search Indexer with various suggestions and solutions for Windows 10 and 11.
Restart Windows Search Service
It’s best to begin by restarting Windows Search on your computer. That should resolve minor technical issues and reduce high CPU usage caused by the searchindexer.exe process. To do that: Optionally, double-click Windows Search and ensure that Startup type is set to Automatic (Delayed Start).
Restart Your PC
A PC reboot clears out additional software-related anomalies that interfere with system-related processes. Save your work, open the Start menu, and select Power > Restart. If that makes no difference, move on with the rest of the fixes.
Run Search and Indexing Troubleshooter
Windows 11 and 10 have a built-in troubleshooter that helps diagnose and fix issues related to Windows Search. To run it:
Rebuild Index
Corruption issues within the Windows Search index often lead to erratic behavior with related processes. Use the Control Panel‘s Indexing Options console to rebuild the index from scratch. Note: Rebuilding the search index takes time and causes high CPU and HDD/SSD usage for the duration of the procedure. Note: Removing locations you don’t want to include within Windows Search can lessen the load on the searchindexer.exe process. Select the Modify button on the Indexing Options console and uncheck the indexed locations you wish to exclude.
Update Windows
Keeping your Windows operating system up to date with the latest patches and updates can help resolve high CPU usage issues with the Windows Search Indexer process. This also helps improve system performance, security, and stability.
To update Windows, open the Settings app, select Windows Update, and select Check for updates. If there are pending updates, choose Download and install.
Run an SFC Scan
The System File Checker (SFC) is a command line tool that can help fix system file corruption issues causing the Windows Search Indexer to malfunction. You can run it via an elevated Windows PowerShell or Command Prompt console. Here’s how: sfc /scannow
Run DISM Tool to Fix Windows
Next, run the DISM (Deployment Image Servicing and Management) tool to resolve issues with operating system stability. Just re-open an elevated Windows PowerShell or Command Prompt console and execute the following command: DISM.exe /Online /Cleanup-Image /Restorehealth
Perform a Clean Boot
Clean booting Windows helps you identify third-party applications or services causing conflicts with the Windows Search Indexer. To do that: Additionally, open the Task Manager, disable any non-Microsoft login items from the Startup tab, and check if that helps.
Check for Malware
Malware can hijack the Windows Search Indexer and result in high CPU usage. Run a full system scan to detect and remove malicious software from your system. To do that: You can follow that up with a Microsoft Defender Antivirus (Offline scan), which scans your computer thoroughly for hidden threats. You can also use third-party anti-virus programs to deal with stubborn malware.
Factory Reset Windows
If none of the above methods work, consider factory resetting your PC. This will wipe all data from your computer, return the operating system to its original state, and resolve severe underlying issues with the Windows Search Indexer. Before proceeding, make sure to back up all important files and documents.
To initiate a factory reset, open the Settings app and go to System > Recovery > Reset PC. For comprehensive step-by-step instructions, check our guides to resetting Windows 11 and 10 to factory defaults.