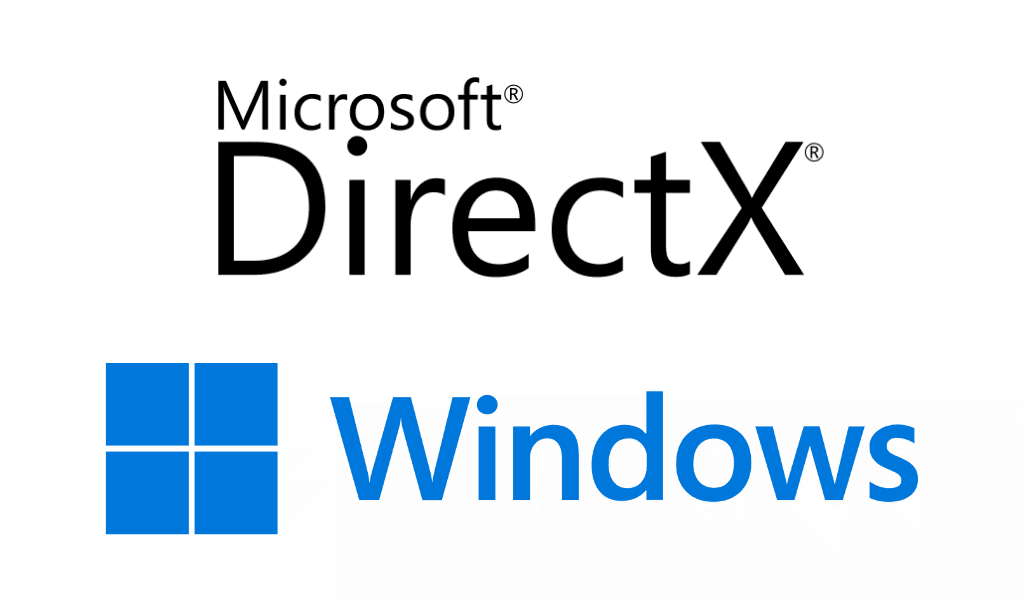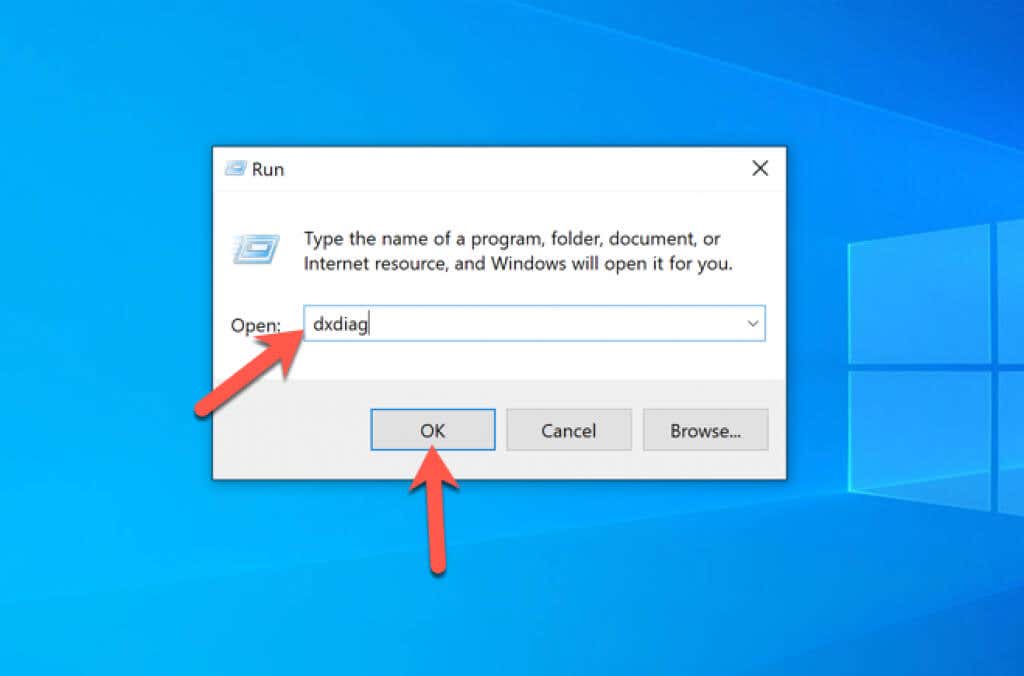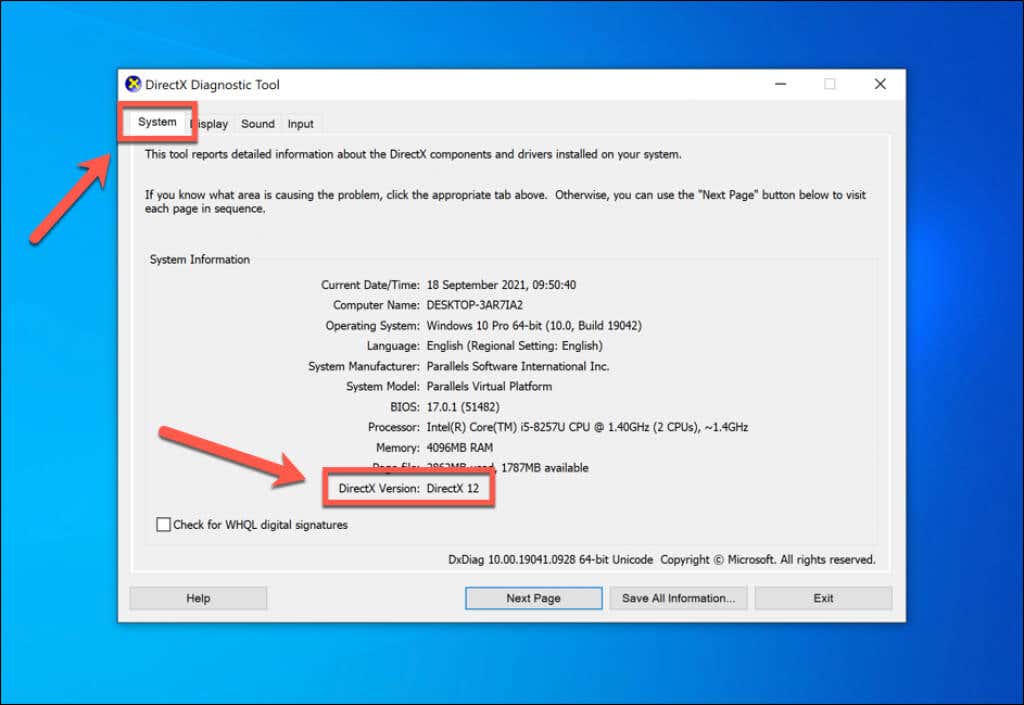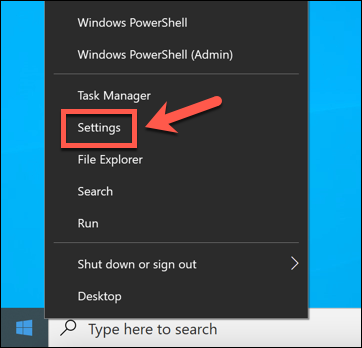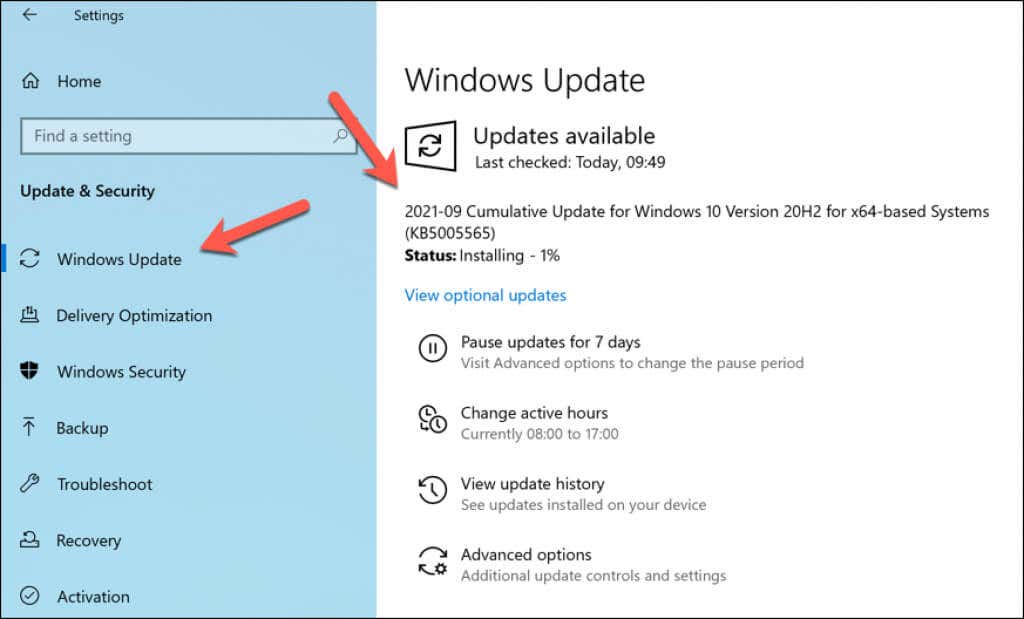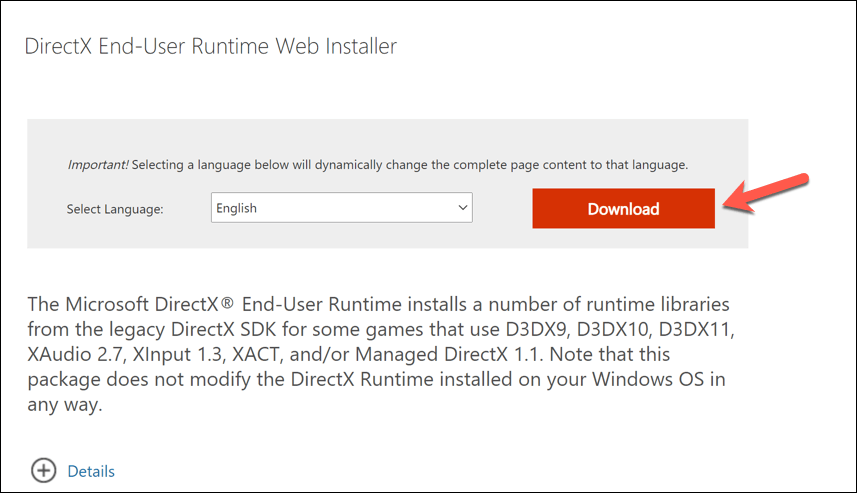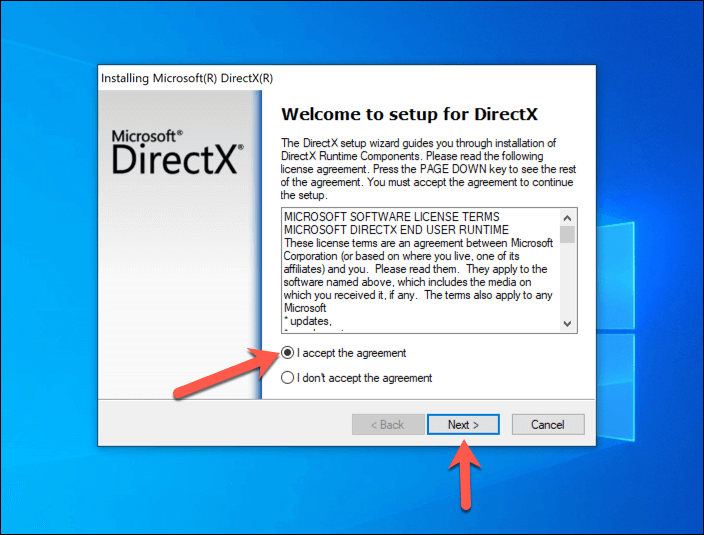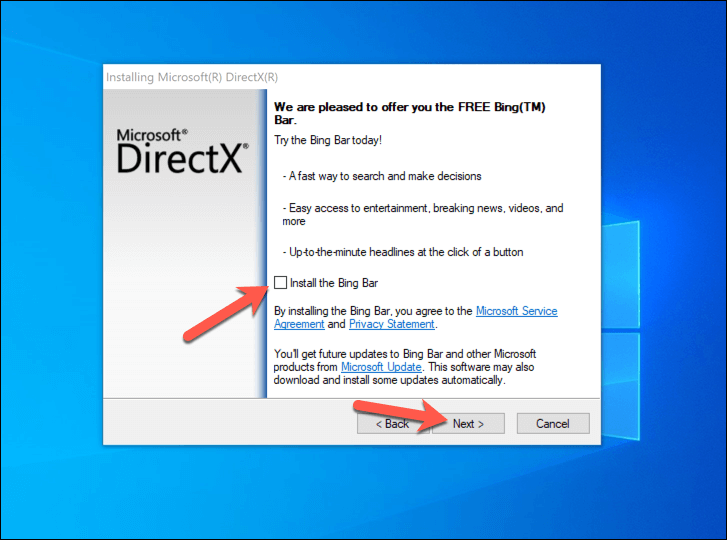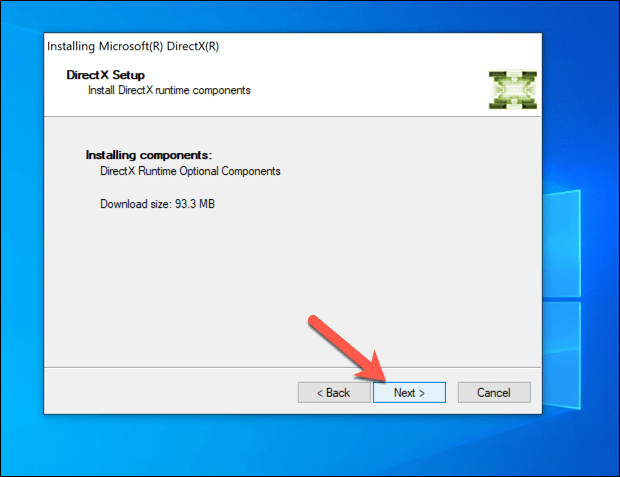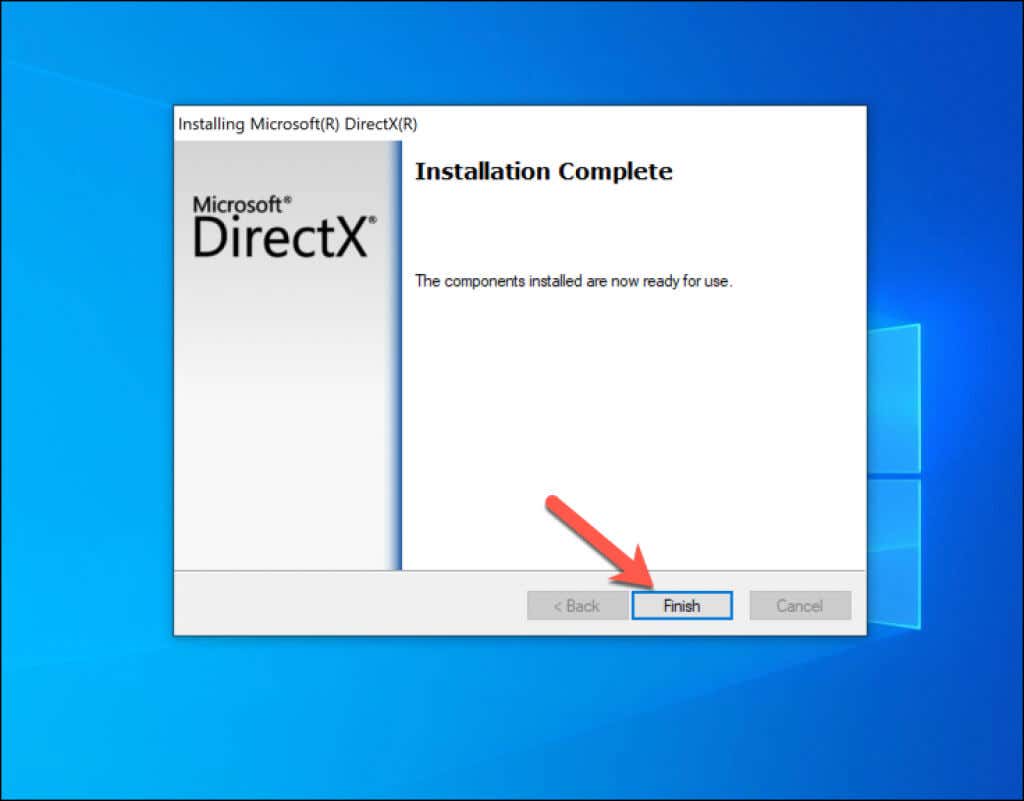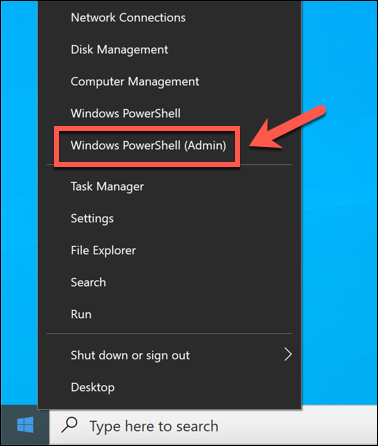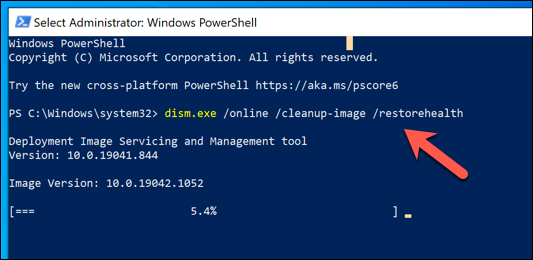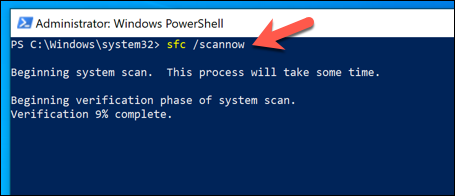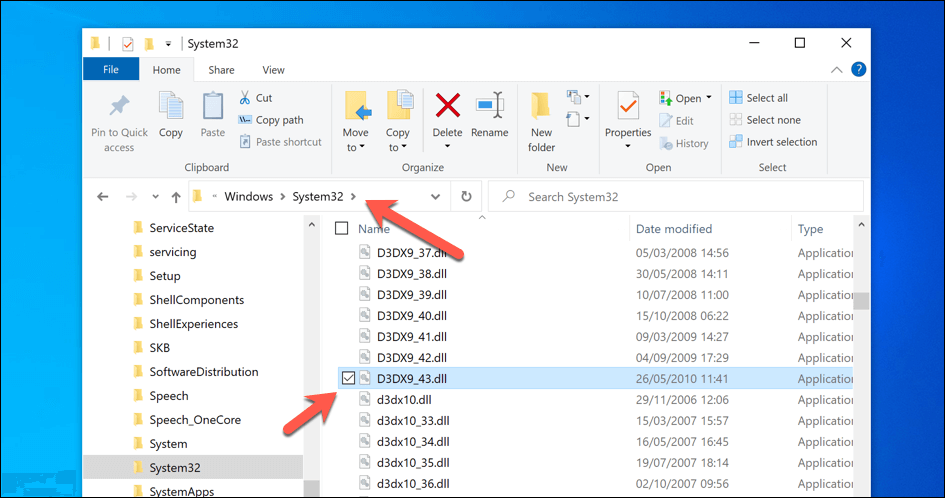Thankfully, there are a few ways you can quickly repair Windows to restore DirectX functionality and fix a “d3dx9_43.dll is missing” error by following the steps below.
Check Your DirectX Version
A “d3dx9_43.dll is missing” error could be a sign that you don’t have the version of DirectX installed on your PC that your game requires to work. While installing your game directly or by using a game delivery service like Steam should result in any necessary packages being installed, this isn’t the case for DirectX on Windows 10. Earlier versions of Windows packaged DirectX separately but, with Windows 10, DirectX is a core component. However, that doesn’t necessarily mean that the latest version of DirectX is installed. For example, DirectX 12 Ultimate was released in November 2020, while Windows 10 PCs prior to that date may use DirectX 11 or 12. You can check the currently installed version of DirectX on your PC by right-clicking the Start menu and selecting Run. In the Run dialog box, type dxdiag before selecting the OK button or Enter on your keyboard. Dxdiag, or DirectX Diagnostic Tool, allows you to see information about your DirectX installation. To confirm the installed version, make sure to select the System tab, then read the information listed under the DirectX Version section. For example, if you have DirectX 11 installed, but your game requires DirectX 12, you may see this error or similar errors, such as a dxgmms2.sys BSOD, appear. It can also occur for older games that require older versions of DirectX (such as Direct X 9, 10, etc), which Windows 10 may no longer support directly. To update DirectX and install the latest version, you’ll need to use Windows Update. To install legacy DirectX files for older games, you can use the DirectX End-User Runtime Installer to fix any issues. If your DirectX files are corrupted (and Windows Update can’t repair the issue), however, you may need to use system repair tools, such as SFC and DISM, to fix the problem.
Check Windows Update
With the release of Windows 10, DirectX is now a core Windows component, so you shouldn’t need to install it manually to play your games. However, with new DirectX updates and releases, your PC may become outdated. The latest games require the latest versions of DirectX. If it can’t run, check Windows Update for updates first. If any updates are found, Windows will begin to download and install them automatically. Allow this process to complete, then restart your PC to complete any changes before trying your game or application again. If you run into any Windows Update issues, you may need to take additional steps to force Windows to update successfully.
Install Legacy DirectX Files
If you’re a fan of retro gaming, you may prefer to run games that use older versions of DirectX. While Windows is now prepackaged with DirectX, legacy versions of DirectX and related APIs (such as Direct3D) may require a separate installation. If your Windows PC can’t run older 3D games, you may need to download and run the DirectX End-User Runtime Web Installer to install the necessary legacy files. This contains pre-packaged libraries for older DirectX APIs that, once installed, may allow older games to run on your PC.
Repair Windows System Files
If Windows Update (or the DirectX legacy installer) can’t fix a “d3dx9_43.dll is missing” error, it points to a problem with your Windows installation directly. As DirectX is preinstalled with Windows, you’ll need to try and repair your system files to replace any missing or corrupted DirectX files, too. The best way to do this is to use the DISM and SFC tools using Windows PowerShell. DISM checks the integrity of your offline Windows system image that SFC will use to restore your PC with, allowing you to identify any missing files. SFC, meanwhile, will check your system files for errors and repair them using this system image. Running the two tools together ensures that your Windows installation is working properly with no missing files.
How to Run DISM and SFC on Windows
Once the DISM and SFC tools are finished, close PowerShell and restart your PC. After restarting, check that your DirectX installation is working properly by running the game or application that initially caused the “d3dx9_43.dll missing” error. If it doesn’t work, you may need to consider more drastic repair attempts, such as restoring your PC using System Restore or by wiping and reinstalling Windows. A fresh installation might seem drastic but, if all else fails, it may be your only option.
Restore d3dx9_43.Dll Manually
One missing file is enough to create problems with DirectX-powered games. If you’re missing the d3dx9_43.dll file (for whatever reason), you may be able to restore your gameplay manually by copying the missing file from another Windows 10 PC. This could be another PC you own or, if possible, from a friend or family member. It’s important, however, not to download DLL files from online sources, such as websites and forums, or from other sources you don’t trust. These files may be packaged with malware, so if you’ve tried to use DLL files you’ve downloaded or received from unknown sources, you may want to check for malware first. The d3dx9_43.dll is usually found in the C:\Windows\System32\ directory. If you have a d3dx9_43.dll file from elsewhere, move the file to your PC and copy it into this directory. Once you move the file into this location, restart your PC, then attempt to run the software or game that requires DirectX. If this is the only missing file, your application should run. If other files are missing or corrupted, however, you may need to consider alternative methods to fix the problem.
Windows 10 Maintenance
A “d3dx9_43.dll is missing” error message isn’t as drastic as it sounds. If you keep Windows updated and install the DirectX legacy files using the DirectX End-User Runtime Web Installer, you should be able to fix DirectX and start playing. Your next step is to find games you’ll want to play. If you don’t have a gaming backlog to get through, you may want to give a gaming storefront like Steam a go to find new games, or try a Steam alternative like Epic Games or GOG.com instead.