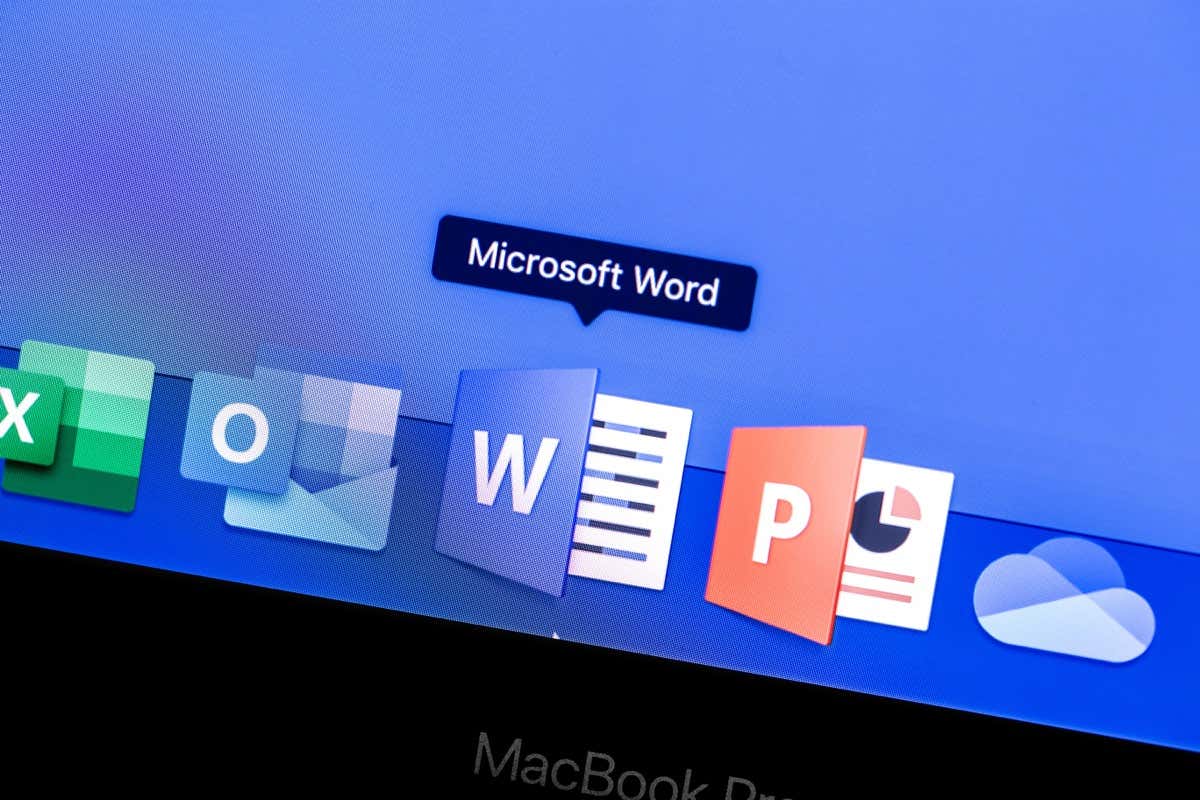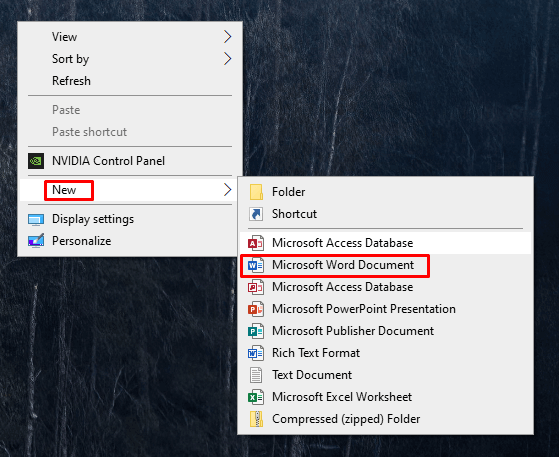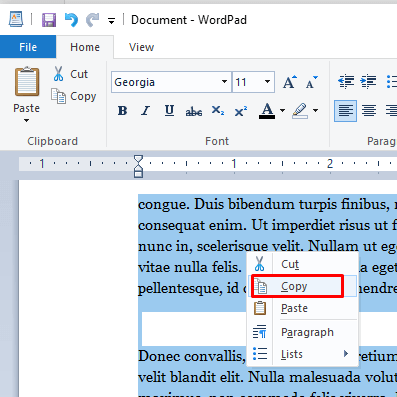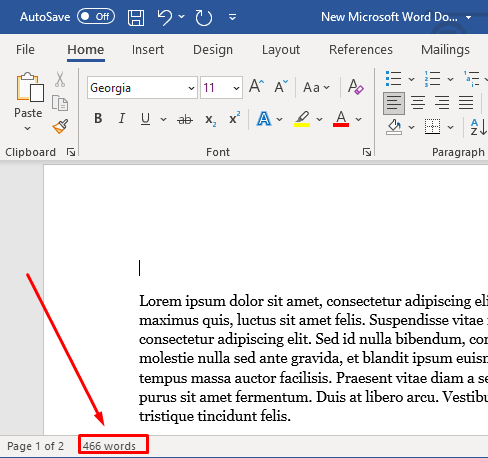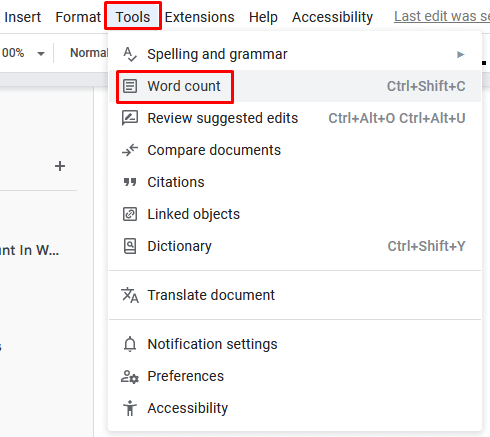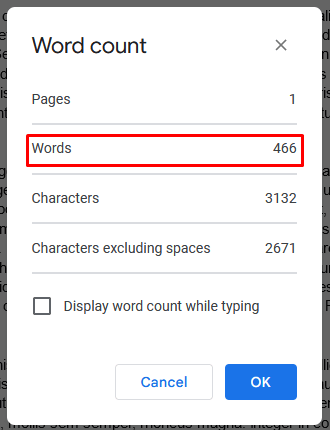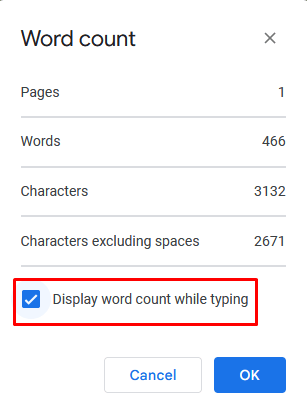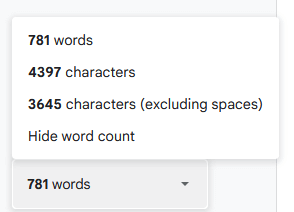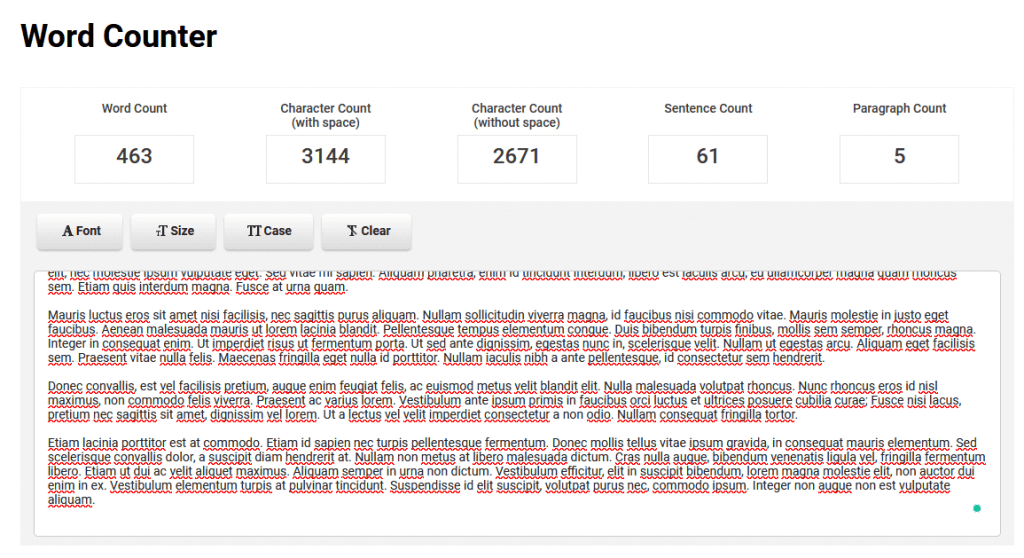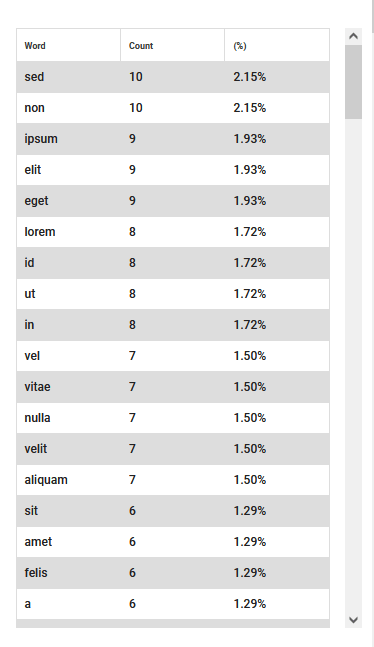But being so simple means it lacks some useful functions other text editors have. Among them are the word counter and grammar-checking tools. That means you can’t check the word count in WordPad, but there are alternative ways and we will show them to you.
1. Use Microsoft Word
You can use Microsoft Word to help you count words written in WordPad. This is also the best and easiest way to do it. However, not everyone can access Microsoft Word because it’s part of the paid Microsoft Office suite. If you have Microsoft Word installed on your laptop or PC, here’s how to use its word count feature to check the WordPad document. Now copy and paste your text from WordPad to the new Microsoft Word document you created. Here’s how you can do it: At the bottom of the Word document, you should be able to see the document’s total word count. If you don’t have Microsoft Word installed on your PC, you can use Microsoft Word 365 Online to check the word count of your document by using the same steps above.
2. Use Google Docs
Google Docs is an alternative to Microsoft Word that can help you check the WordPad word count. You can log in to Google Docs with your Google account.
If you want to continue typing and editing your document in Google Docs, you can turn on the Display word count while typing option in the same dialog box.
Now you’ll see the live word count in the bottom left corner of your screen while typing. Clicking the downward arrow next to the word count will display other word count tool options.
3. Online Word Counters
There are other online tools that you can use to check the word count of your WordPad document. Some of them are even dedicated to counting words. The simplest ones are WordCounter.net and Word Counter Tool. These online tools work on the same principle. Visit the website, copy and paste your WordPad document text, and click the submit button if needed. The tools will then automatically count the words and display their number. Some of these online tools have a neat feature of counting how many times you used each word throughout your document. It’ll also display that info in percentages.
4. Use Free Office Alternatives
If you need to write documents, letters, or assignments regularly, you’ll need a handy word count tool. With WordPad, you must constantly copy and paste the text to check the word count, and Microsoft Office can be costly, especially if you only need basic text editing. So check out Office alternatives and open-source text editors like LibreOffice and Apache OpenOffice. Checking your word count in WordPad can be time-consuming for complex projects, so start using a more professional tool. WordPad isn’t meant to replace word processors like MS Word and Google Docs.