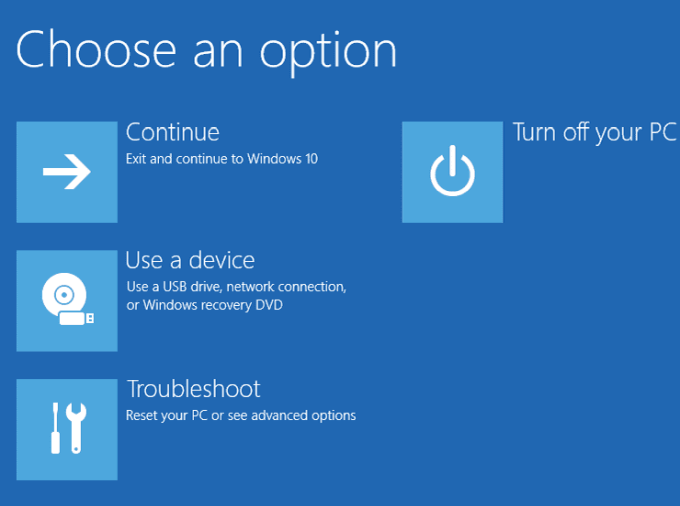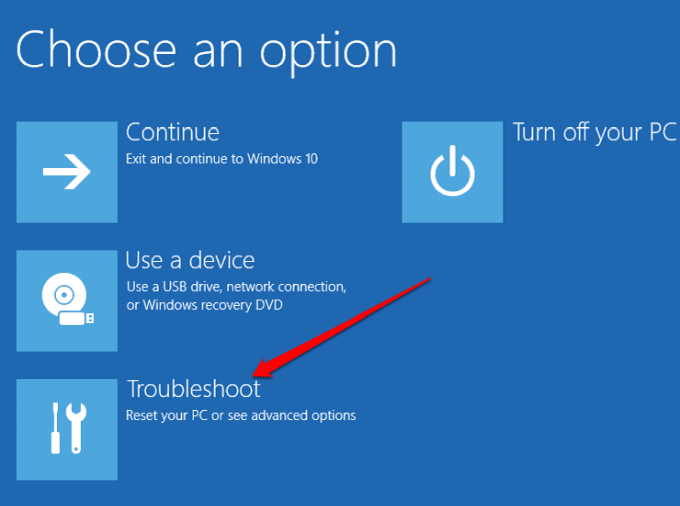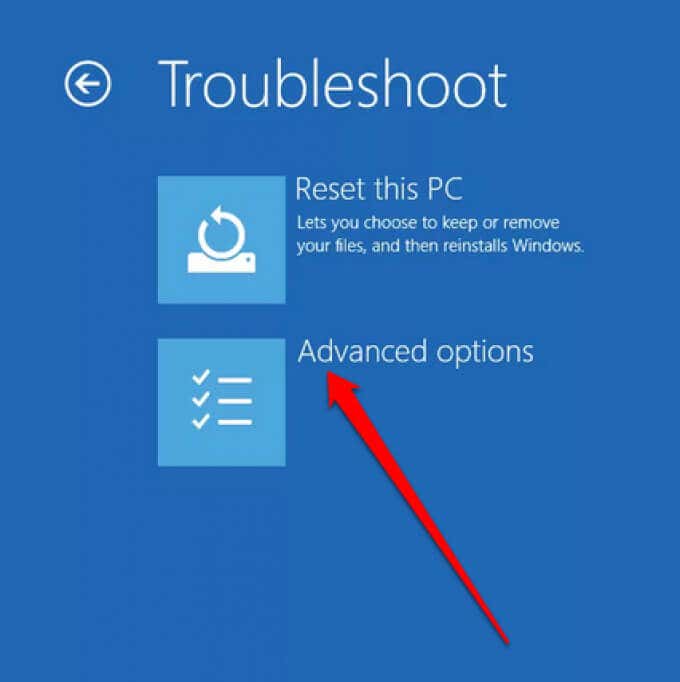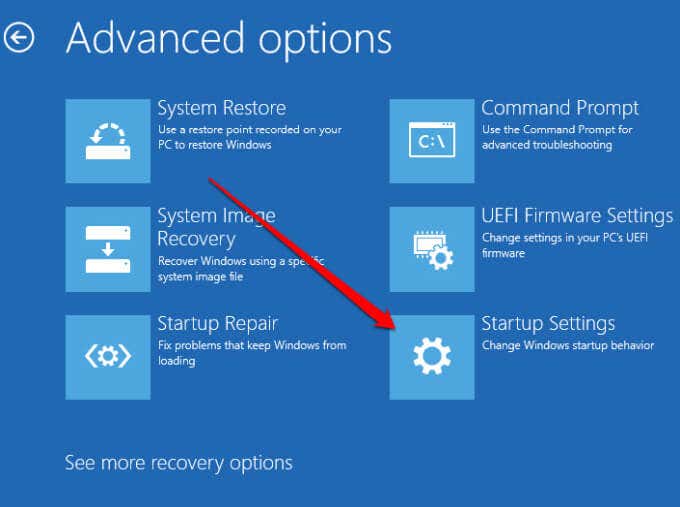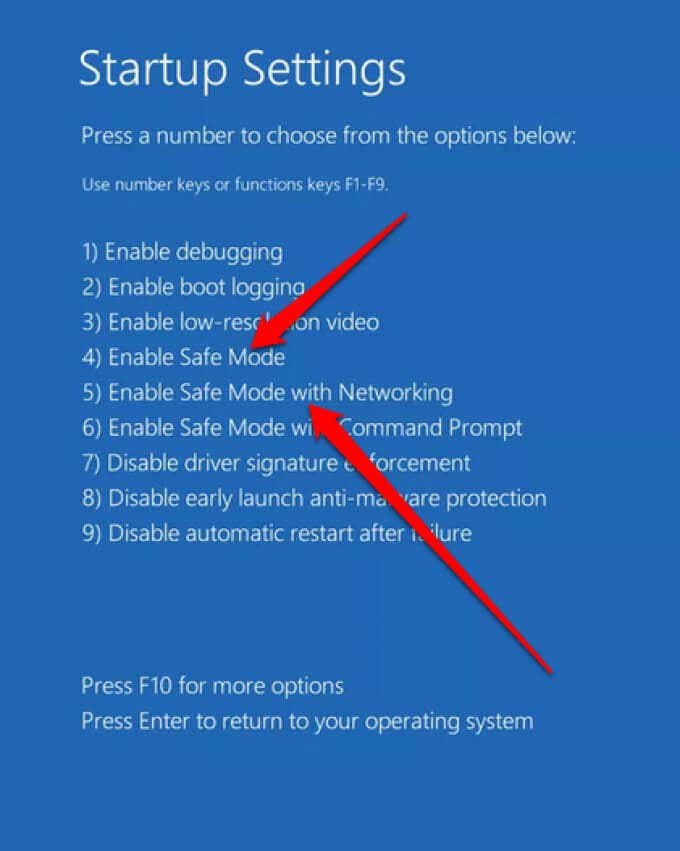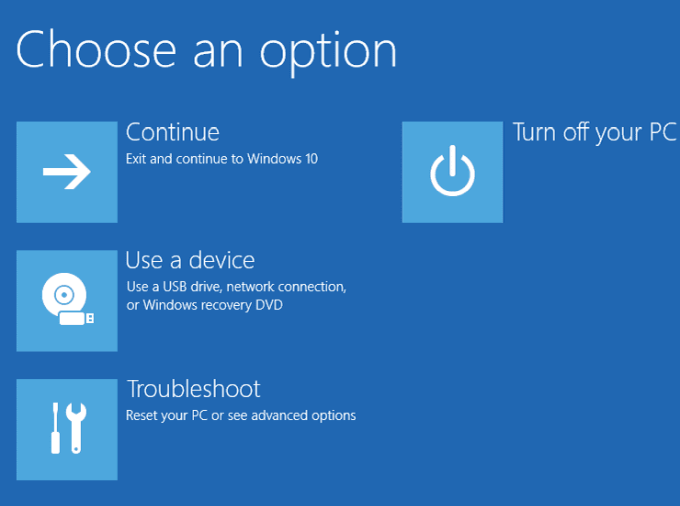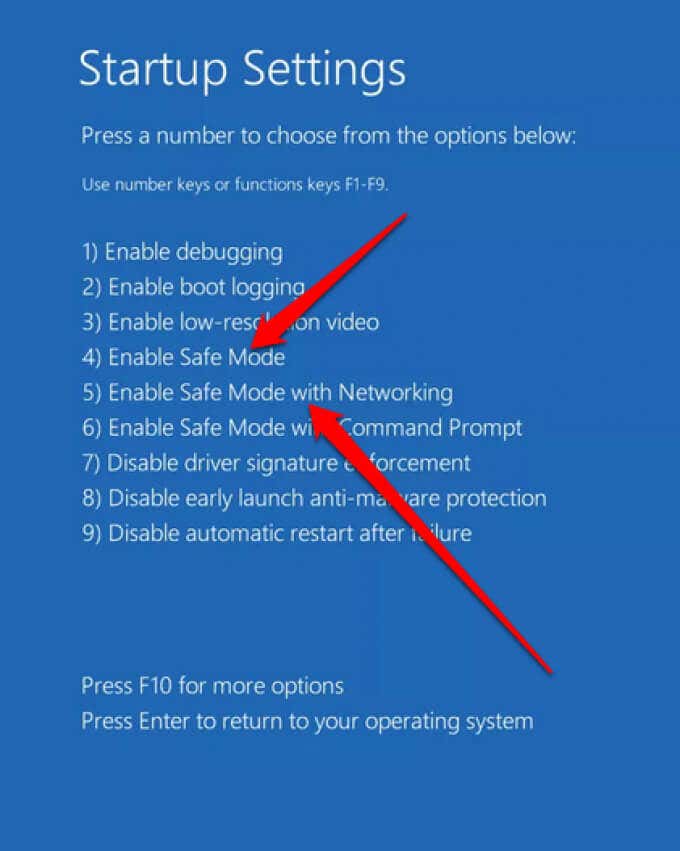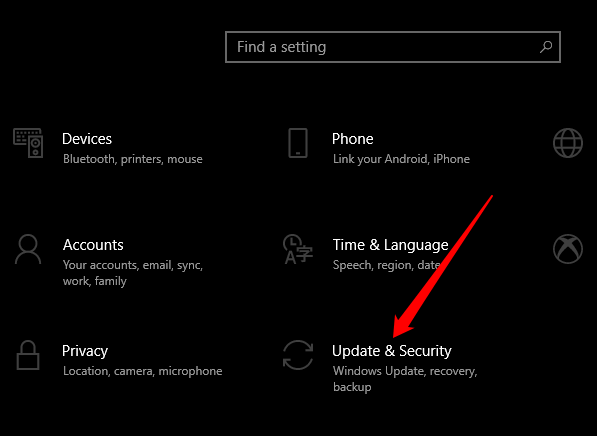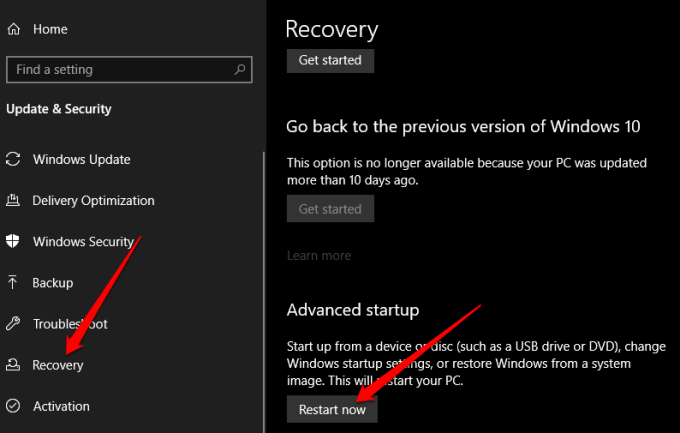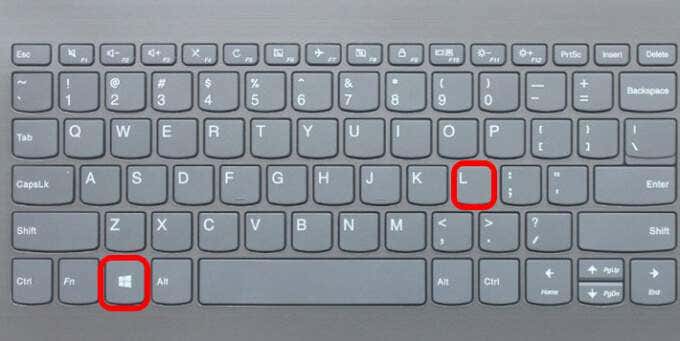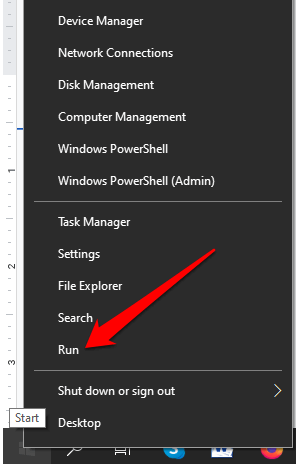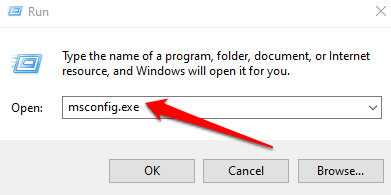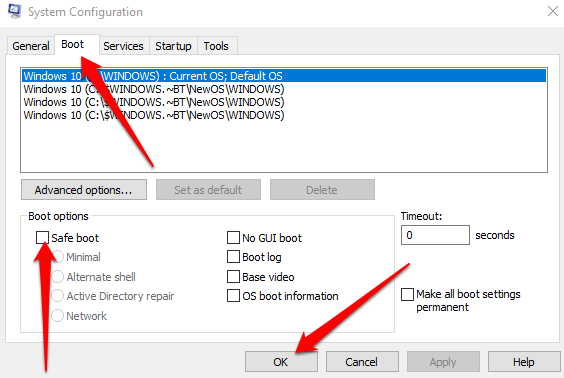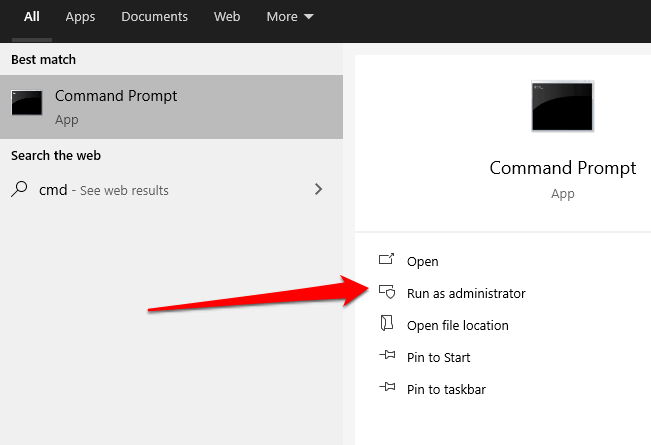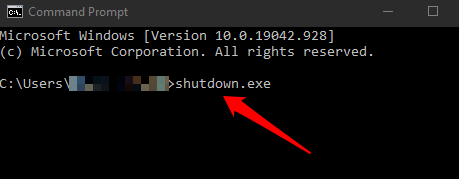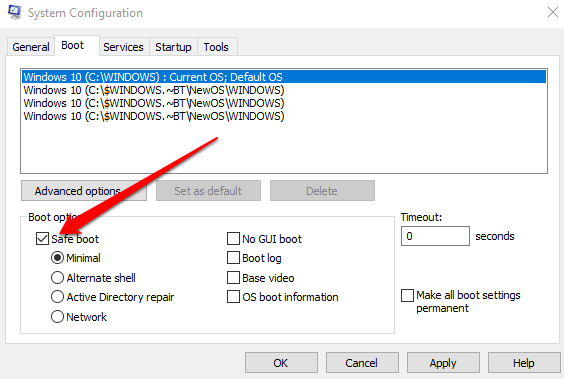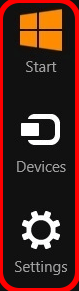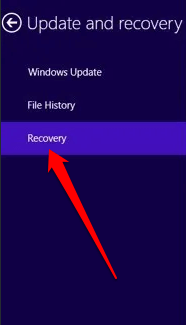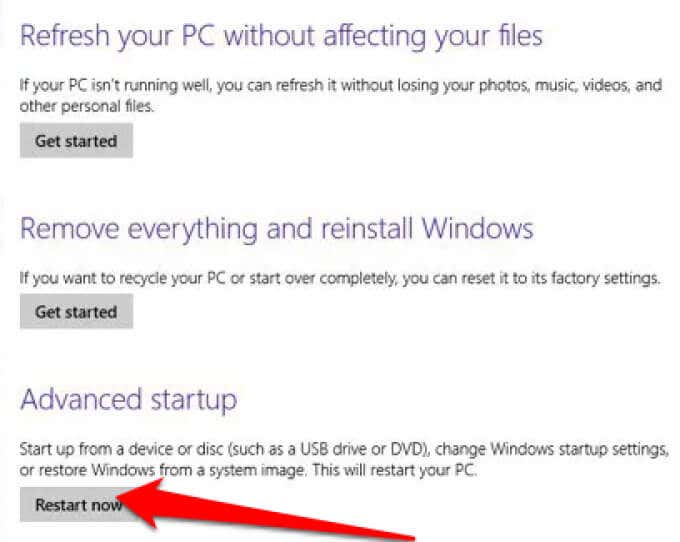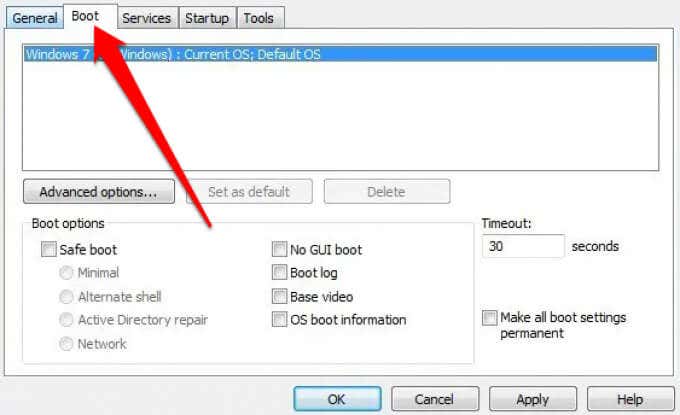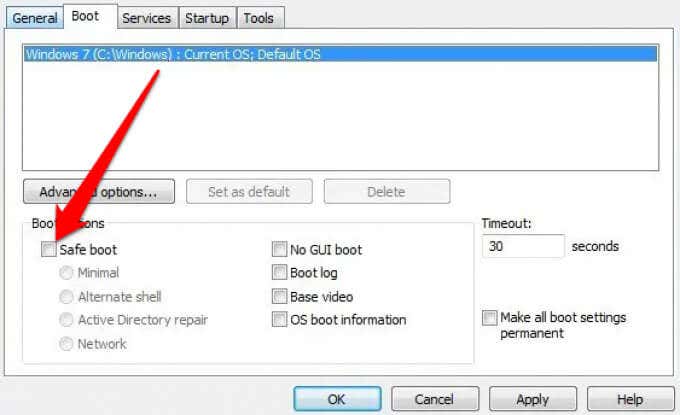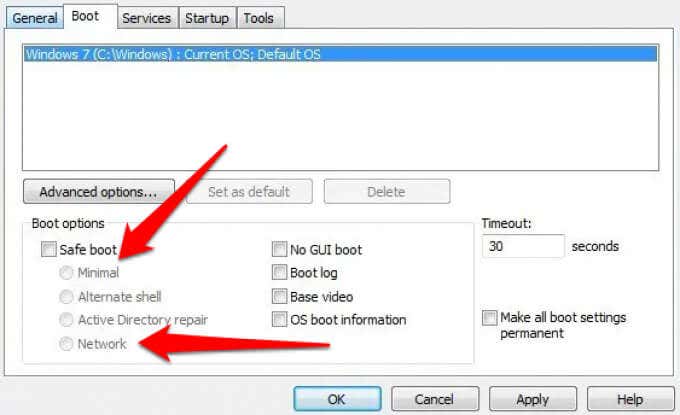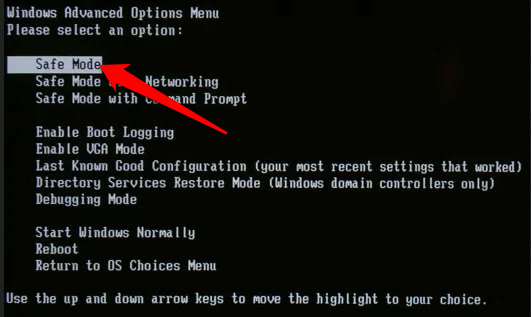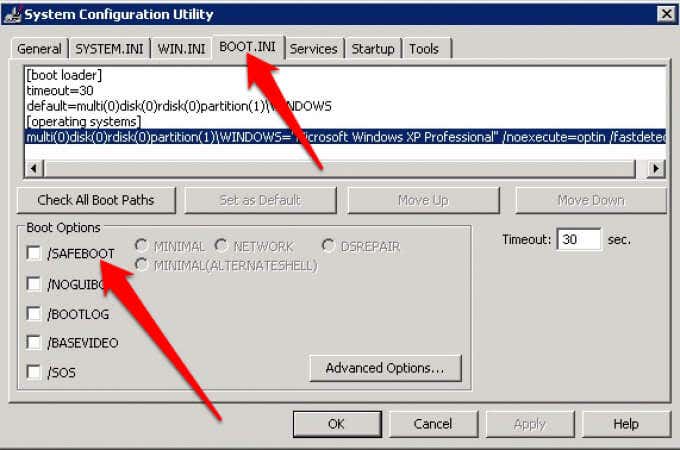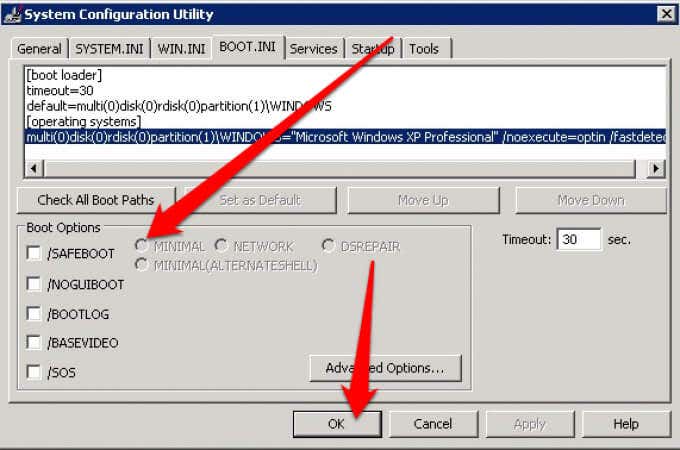Safe Mode starts Windows in a basic state using a limited set of files and drivers so you can observe Windows and narrow down the source of the problem. Prior to Windows 10, you could easily enter Safe Mode by repeatedly pressing the F8 key during a restart. Some computer manufacturers have since disabled the F8 key function, but you can still use the F8 method to enter Safe Mode in Windows 7, Vista and XP. Here’s how to boot into Safe Mode in all versions of Windows.
Windows 10
In Windows 10, you can access Safe Mode using different methods including:
The sign-in screen.From a blank or black screen.Using Windows Settings.From a recovery drive.Using System Configuration.Using the Shutdown command in Command Prompt.
Boot into Safe Mode from the Sign-in Screen
If you’re on the Windows sign-in screen, you can get into Windows safe mode in a few steps. Note: If you’ve encrypted your computer, you may be asked to enter your BitLocker key before booting into Safe Mode. Safe Mode with Networking includes the services and network drivers needed to access other computers on your network and to access the internet.
Boot into Safe Mode from a Black or Blank Screen
There are several reasons why you may be seeing a blank or black desktop screen. For instance, you may have encountered the Windows 10 Black Screen of Death or there’s a problem with the screen. You can still enter Windows Safe Mode from a black or blank screen, but you’ll need to enter the WinRE (Windows Recovery Environment) first.
Boot into Safe Mode from Settings
If you can log into Windows 10, you can enter Safe Mode from the Settings app.
From a Recovery Drive
You can create a recovery drive if you don’t have one already and use it to access Safe Mode. Note: If you don’t see the Choose an option menu, your computer may not be set up to boot from a drive, but you can change the boot order.
Using System Configuration
You can also use the System Configuration tool to enter into Windows Safe Mode.
Using Shutdown Command in Command Prompt
You can enter Safe Mode using the shutdown.exe command in Command Prompt.
Exit Safe Mode in Windows 10
To exit Safe Mode in Windows 10, simply restart your device. Alternatively, you can open the System Configuration tool again, select Boot tab and then deselect the Safe Boot checkbox under Boot options.
Windows 8 and 8.1
Like Windows 10, you can access Safe Mode in Windows 8 from the Startup Settings menu in Advanced Startup Options. You can access the Advanced Startup Options by holding down the Shift key and selecting Restart. However, this method won’t work with the on-screen keyboard, so you’ll need to connect a physical keyboard to your computer to open the menus this way. Alternatively, you can use the Settings menu to access the Advanced Startup Options menu and boot into Safe Mode in Windows 8/8.1.
Windows 7
Microsoft is no longer supporting Windows 7, which means you will no longer receive security updates and tech support. However, you can still enter Safe Mode in Windows 7 from the System Configuration utility.
Windows XP
Microsoft also ended support for Windows XP. While you’ll no longer receive security updates or patches, you can still access Safe Mode in the operating system. If your computer was already powered on, use the steps below.
Solve All Kinds of Problems in Safe Mode
Knowing how to access Safe Mode can help you troubleshoot and complete several functions including scanning for malware, uninstalling software, updating old drivers and restoring your entire system. You may also be able to troubleshoot issues like Blue Screen of Death errors and other problems involving DLL files and device drivers. Leave a comment and let us know whether this guide helped you access Windows Safe Mode on your computer.