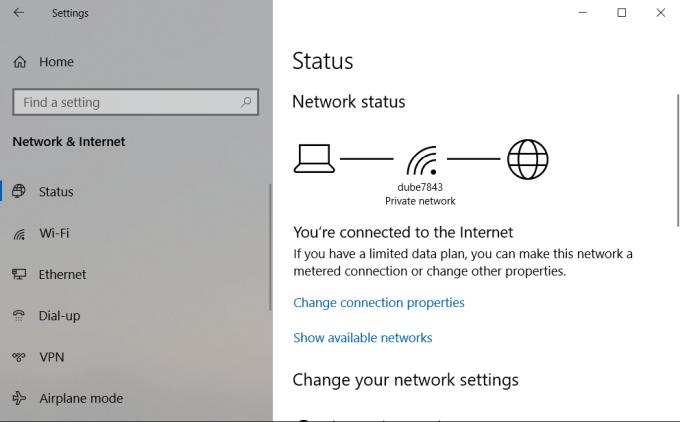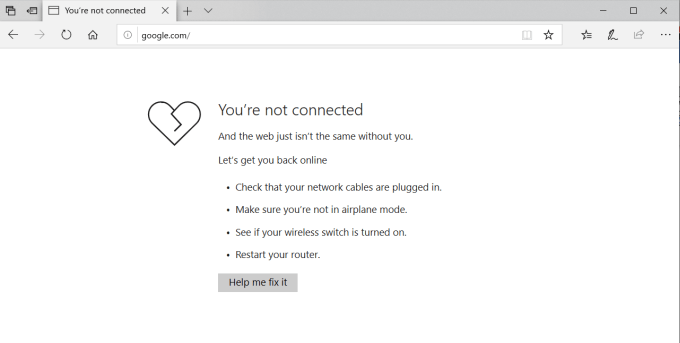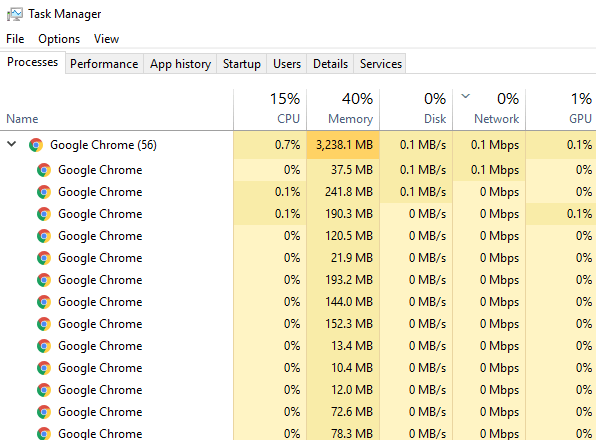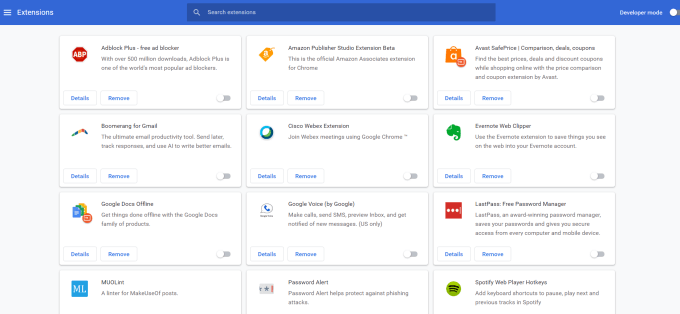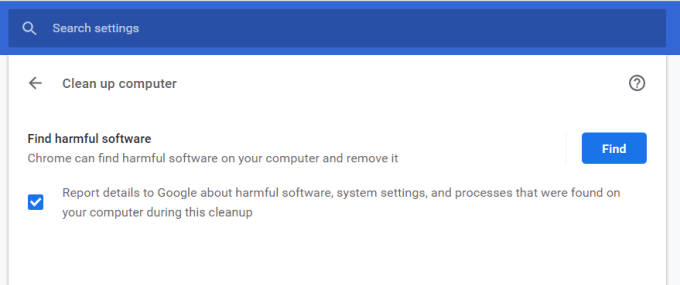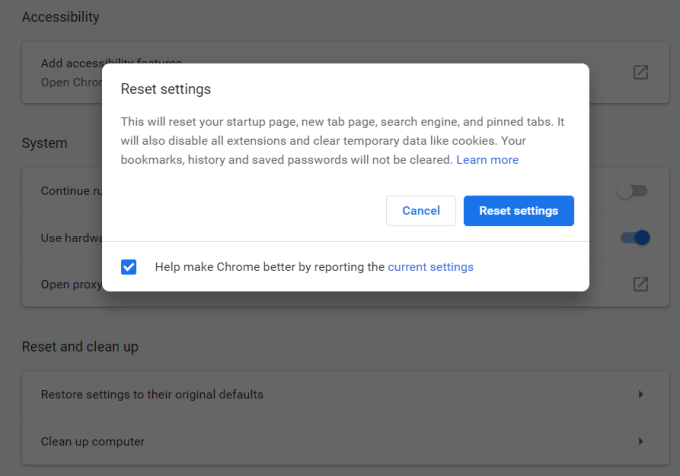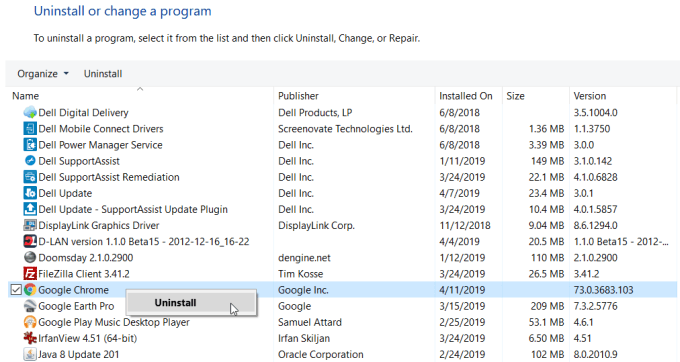There are a lot of reasons these behaviors can occur, so it’s important to be very methodical when you’re troubleshooting and trying to fix the issue. This article will walk you through the typical fixes that resolve this issue, from the most common issues to the more rare and complex ones.
1. Make Sure There Are No Internet Issues
The first thing you should check before you worry about troubleshooting Chrome is whether your internet connection is down. Select the Start menu, type network status, and select the Network status system settings. Make sure that the current network status is: You’re connected to the internet. If the status doesn’t say this, you’ll need to work on troubleshooting your internet connection before moving on. If the status does say this, you’ll also want to test the internet connection with a different browser, just to make sure the issue is centered only on Chrome. If you can’t connect from other browsers as well, then you know there’s still a problem with your internet connection and not Chrome. However, if the other browser connects fine, then you know the issue is only with Chrome and you can continue with your troubleshooting.
2. Chrome Didn’t Properly Close
One of the most common reasons Chrome stops responding is because the tabs you’ve closed over time never actually closed the process. Over time, these Chrome processes add up and consume all of your RAM. Eventually, Chrome stops responding entirely. This can cause crashing, freezing, or Chrome may not open at all. To see if this is the case, right-click the taskbar and choose Task Manager. In the Processes tab, you’ll see all of the Chrome processes that are still running in memory. Right-click on the top-level Google Chrome process (the one with the number next to it) and select End Task. This will close all running Chrome processes, free up RAM space, and allow you to relaunch Chrome again. Before you do open Chrome again, it’s a good idea to scroll down the other processes in Task Manager and end any that shouldn’t be running. This can help free up even more RAM space.
3. Disable All Chrome Extensions
Another common issue that causes Chrome to crash or freeze are malicious or poorly designed extensions. When this happens, it’s difficult to know which extension is causing the issue. Because of this, the easiest solution is to disable all extensions and then enable only the ones you really need one at a time. Now, one at a time, enable each extension and restart Chrome. Once you enable an extension that prevents Chrome from working properly, you’ve found the problem extension. Uninstall it to fully repair Chrome.
4. Use the Chrome Malware Scanner
If none of this worked, you may have malware that’s interfering with the operation of Chrome. Chrome has a secret weapon against this; an embedded anti-malware scanner that will scan your computer and find any problem apps. To use this scanner: This will open a window where you can launch the Chrome malware scan. Just select the Find button to start the scan. Once the scan is done, it’ll list all incompatible apps. Just select the Remove button to the right of the app name to remove it. Hopefully once you’ve removed the problem app, Chrome will start working fine again.
5. Reset All Chrome Settings
If all else fails, you can reset Chrome to its original settings. This can help because there are times when tweaking the wrong settings can eventually cause issues with Chrome, especially if you’re enabling beta features. You can fix all of that by resetting Chrome. This will open a window with a warning that all Chrome settings will be reset. Just select Reset settings to continue. Keep in mind that this will disable all of your extensions, clear temporary data, and it’ll wipe out all cookies. However, it won’t clear your bookmarks, history, and saved passwords.
6. Remove Incompatible Applications
There are some applications that can interfere with the normal operation of Chrome. Chrome can detect this and list the bad applications in a list buried inside Chrome settings. The check if there are any such apps: If Chrome has detected any incompatible applications, you’ll see an option listed here as: Update or remove incompatible applications. Click this to see the list and remove the applications from your computer. After this, Chrome should start working normally again.
7. Uninstall and Reinstall Chrome
Finally, the last resort will be reinstalling Chrome. You may not have to fully reinstall it if a simple repair works. Select the Start menu, type Control Panel, and select the Control Panel desktop app. In the Control Panel, select Programs & Features. Find Chrome in the list of installed programs, right click it, and select Uninstall. Note: Before doing this, make sure you’ve downloaded a fresh copy of the Chrome installer so you can easily reinstall Chrome. Once the uninstall finishes, rerun the Chrome installer you downloaded. After Chrome has fully reinstalled, it should work normally again.
Fixing
Chrome Issues
As you can see, there are a lot of potential issues that can cause Chrome to crash, freeze, or not even load. However, if you work through the steps in this article methodically, you should be able to get it working fine again in no time.